DIY YouTube Transcription
Do-it-yourself Transcription
Even if YouTube automatic captions aren’t to standard, you can use YouTube to create a transcript. The process for doing this is listed below but only parts of it may be relevant to your situation.
If you will be working with ATS or UMOnline, we recommend that you create a unique gmail / YouTube account name just for recording and captioning work. For example, you can create an account with your name and either .lectures or -recording (name.lectures@gmail.com or name-recording@gmail.com). Then we can support placing your caption files directly.
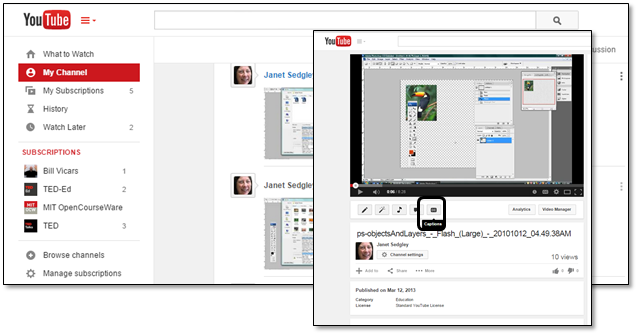
Login and select “My Channel” as shown below. Select the video you wish to transcribe. Select “English” as the video language when a dialogue window opens that contains that question.
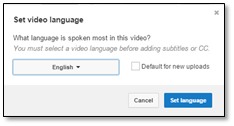
Select “Add new subtitles or CC” and “English.” This is different than English (Automatic).
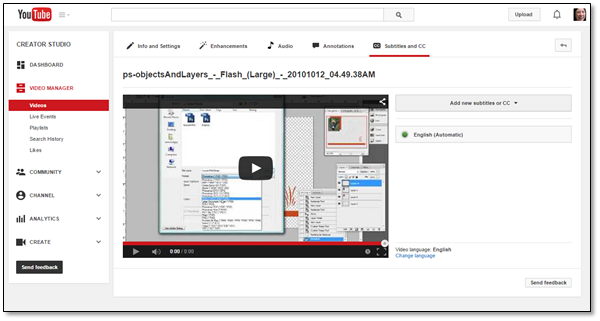
As shown below, you can then select a method – we recommend using “Transcribe and set Timings” to create the transcript only. We recommend against setting time codes with either the “Transcribe and Timings” approach or the “Create new subtitles or CC” because it is easier to set the timing correctly, according to standards, if the transcript sent to the captionists doesn’t contain time codes.
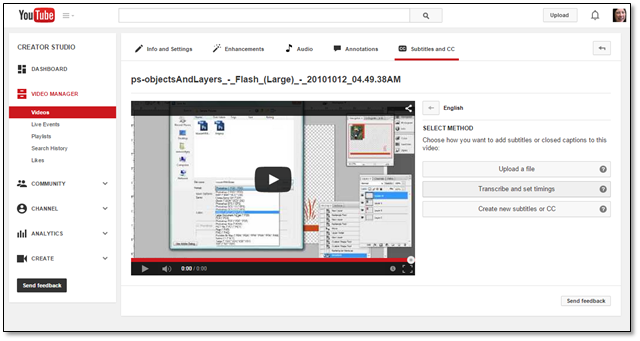
Start the video and type what you hear in the transcription window. (Using the Transcription mode saves you from pressing Enter to move to new captioning “bubbles” – windows.)
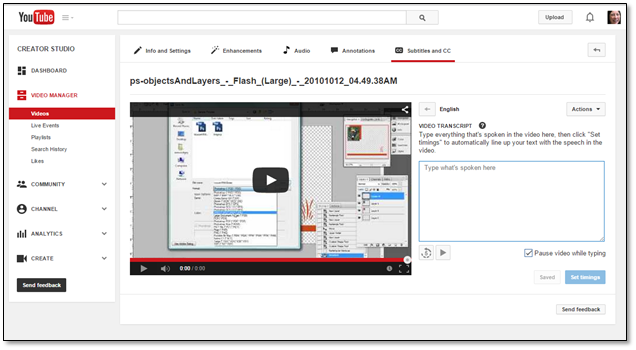
Save and download.
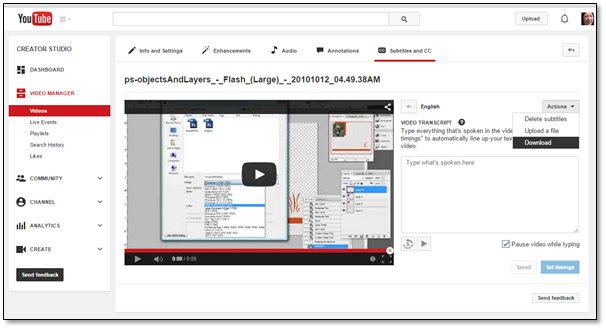
Now that you have a transcript
Send the final transcript to the campus captionists:
• If this is for a course with an identified deaf or hard of hearing student, please contact Disability Services for Students.
• Otherwise, send the transcript to Accessible Technology Services in IT (http://www.umt.edu/it/services/accessible_IT/captioning.php).
You may also temporarily use the video until you receive the captions.
Do I have to use YouTube?
Another simple way of transcribing is to listen to the video while typing what you hear into Word. (We recommend Word because of its speller checker.) You will need to learn your particular video players keyboard commands for starting and stopping. In addition, you’ll need to move between the video playing and the Word window. Finally, you’ll need to save it as a text file for synchronizing.
