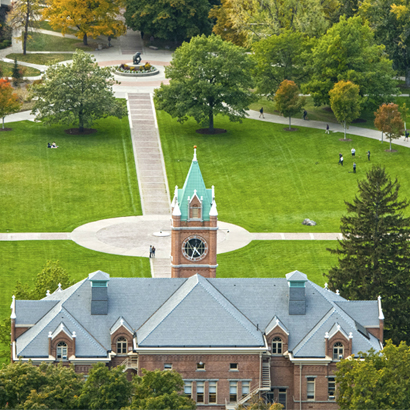How to Register
Registration is open in CyberBear until the 15th class day of fall and spring semesters. Pay close attention to adjusted deadlines for shortened classes and summer session.
Check the Calendar page for the 15th class day and other registration deadlines.
Before the 15th Class Day
Add classes in CyberBear until the 7th class day in fall and spring semesters.
After the 7th class day, you must get an override from the instructor. Then, you may add the class in CyberBear.
After the 15th class day, follow the After 15th Class Day instructions instead.
Step One - Navigate to CyberBear Registration
Log in to CyberBear using your NetID and password.
Select Student Services from the maroon ribbon at the top of the screen.
Choose Registration from the menu. Then select the Register for Classes option.
Step Two - Select Term & Enter PIN
Select the semester.
Enter your advising PIN. Undergraduate students must meet with an advisor before registering. The Registrar's Office cannot provide advising PINs.
Post-baccalaureate and graduate students do not require advising PINs.
Step Three - Select Classes
Option 1: Search for Sections
Enter your search criteria into the first tab, Find Classes.
Tip: Use fewer filters in your search. Adding too many criteria may lead to limited or no search results.
Option 2: Enter CRNs
If you already know the 5-digit course reference number (CRN), you can enter it directly into the second tab, Enter CRNs.
Option 3: Load Advising Plan
If you created a plan with your advisor, load the classes from your plan into your schedule using the third tab, Plans.
Step Four - Add Class
Click the Add button next to the section you wish to register for. The class will then appear on your schedule in the bottom half of your registration screen.
Repeat steps two and three for each class you wish to add.
Step Five - Submit Changes
Click the Submit button to enter your changes. If you do not submit, you will not be registered.
Step Six - Check Errors
After clicking Submit, if there are any errors on your schedule, you will see a pop-up notification for each error in the top right-hand corner of your screen.
Common errors include:
- Closed section - waitlist
- Consent of instructor
- Campus restriction
- CyberBear cannot determine that you have met the prerequisites
Visit our Registration Errors page for instructions on how to resolve each type of error.
During the main autumn and spring semesters, students can freely drop classes from their schedule in the Registration module up until the 15th instructional day of the semester. Drops before this cut-off point generate a full refund of tuition and fees associated with the class, if applicable.
After the 15th instructional day of the semester, late course drops incur a $20 late fee and generate a W on the student's transcript. See the "After 15th instructional day" instructions instead.
If you are dropping ALL classes or your last/only class, submit a Semester Withdrawal Form.
Step One - Navigate to CyberBear Registration
Log in to CyberBear using your NetID and password. Then, select Student Services from the maroon ribbon at the top of the screen.
On the Student Services menu, select the second bullet point in the list, Registration.
On the Registration menu, select the Register for Classes option.
Step Two - View Summary
Locate the class under the Summary section.
Step Three - Select Drop/Delete
Click the Action dropdown and select Drop/Delete.
Disclaimer: If there are no options in the dropdown, this means the class is a shortened part-of-term section, and it is past the drop deadline. Email registration@umontana.edu for assistance in initiating a late drop request.
Step Four - Submit Changes
Click the Submit button to enter your changes. If you do not click Submit, your changes will not be entered.
Step Five - Check Errors
After submitting, if you receive a "CyberBear cannot drop last class" error, this means you will need to submit a Semester Withdrawal Form because dropping to zero credits is considered a withdrawal.
If you receive a "Minimum Credits" error, you will need to contact your athletic advisor to receive permission to drop below your minimum credit hour requirement.
Certain courses allow you to adjust the grade mode of the course. For instance, some courses allow students to switch to a credit/no credit grade mode. However, not all courses are open grade mode.
Step One - Navigate to CyberBear Registration
Log in to CyberBear using your NetID and password. Then, select Student Services from the maroon ribbon at the top of the screen.
On the Student Services menu, select the second bullet point in the list, Registration.
On the Registration menu, select the Register for Classes option.
Step Two - Add Class
First, add the class to your schedule by following the instructions for adding classes above.
When you first register for a course with an open grade mode, it will default to traditional letter grading.
Step Three - Schedule & Options
Navigate to the fourth tab, Schedule & Options, to see your schedule.
If a course is offered with an open grade mode, the grade mode will be underlined, similar to a hyperlink. (If you are trying to switch to audit and the grade mode is not underlined, email registration@umontana.edu to make the change for you.)
Step Four - Enter Grade Mode or Credits
Click on the underlined grade mode, then select your desired option.
Step Five - Submit
Click the Submit button to enter your changes. If you do not click Submit, your changes will not be entered.
Certain courses allow you to adjust the number of credit hours you take the class for. This is common with internship, research, and thesis credits.
Step One - Navigate to CyberBear Registration
Log in to CyberBear using your NetID and password. Then, select Student Services from the maroon ribbon at the top of the screen.
On the Student Services menu, select the second bullet point in the list, Registration.
On the Registration menu, select the Register for Classes option.
Step Two - Add Class
First, add the class to your schedule by following the instructions for adding classes above.
When you first register for a course with variable credit hours, it will default to the minimum number of credits. (e.g. if a course is offered for one to six credits, it will default to one credit.)
Step Three - Schedule & Options
Navigate to the fourth tab, Schedule & Options, to see your schedule.
If a course is offered with variable credit hours, the number of credits will be underlined, similar to a hyperlink.
Step Four - Enter Grade Mode or Credits
Click on the underlined credit amount, then enter the desired number of credits.
Step Five - Submit
Click the Submit button to enter your changes. If you do not click Submit, your changes will not be entered.
Step One - Navigate to CyberBear Registration
Log in to CyberBear using your NetID and password. Then, select Student Services from the maroon ribbon at the top of the screen.
On the Student Services menu, select the second bullet point in the list, Registration.
On the Registration menu, select the Register for Classes option.
Step Two - View Summary
Locate the class under the Summary section.
Step Three - Drop the Old Section
Follow the instructions above to drop the old section. If this is your only class, CyberBear will not allow you to drop the original section. Instead you will need to email registration@umontana.edu for assistance.
Step Four - Submit Changes
Click the Submit button to enter your changes. If you do not click Submit, your changes will not be entered.
Step Five - Add the New Section
Follow the instructions above to add the new section. If it is after the 7th instructional day, you will need to first obtain an override from the instructor of the new section. Then, you will be able to add the class to your schedule.
Step Six - Submit Changes
Click the Submit button to enter your changes. If you do not click Submit, your changes will not be entered.
Step Seven - Check Errors
After clicking Submit, if there are any errors on your schedule, you will see a pop-up notification for each error in the top right-hand corner of your screen.
Common errors include:
- Closed section - waitlist
- Consent of instructor
- Campus restriction
- CyberBear cannot determine that you have met the prerequisites
If it is after the 7th instructional day, you will need an override from the instructor.
Visit our Registration Errors page for instructions on how to resolve each type of error.
After the 15th Class Day
If you are not registered for any classes by the 15th class day, please email registration@umontana.edu instead of following the steps below.
Are you a visual learner? Refer to the PDF instructions
Step One - Navigate to Course Add/Change/Drop
Log in to CyberBear using your NetID and password.
Select Student Services from the maroon ribbon at the top of the screen.
Choose Course Add/Change/Drop from the menu.
Step Two - Before You Begin
Read the disclaimers posted on the Before You Begin page. Then, click Proceed.
Late add requests are subject to $20 late fees.
Step Three - Add Course
Click Add Course button underneath the list of classes you are registered for.
Step Four - Search
Search for an attribute of the course, such as the CRN, instructor, course subject, etc.
Tip: The easiest way to find a class is by searching for the CRN (5-digit reference code).
Step Five - Reason
Type in the reason you are submitting a late add request. Then, click Submit.
Your instructor and advisor will review the reason you provide.
Step Six - Confirmation
Make sure you see a confirmation message at the top of the screen after submitting.
You will also receive a confirmation email sent to your UMConnect student email. Contact registration@umontana.edu if you do not receive this email.
Step Six - Approvals
Requests are sent to one approver at a time in the following order:
- Instructor approval
- Advisor approval
- If applicable: Cohort approval (e.g. veterans, international students, student athletes)
If all parties approve, your request will be reviewed by the Registrar's Office. Please allow 3 to 5 business days for processing.
You will receive an email once your request has been processed.
Are you a visual learner? Refer to the PDF instructions
After 15th class day: |
After 45th class day: |
|---|---|
|
|
To drop your last or only class, submit a Semester Withdrawal Form instead.
Step One - Navigate to Course Add/Change/Drop
Log in to CyberBear using your NetID and password.
Select Student Services from the maroon ribbon at the top of the screen.
Choose Course Add/Change/Drop from the menu.
Step Two - Before You Begin
Read the disclaimers posted on the Before You Begin page. Then, click Proceed.
Step Three - Select Course
Select the course to drop from your registration list by clicking on the CRN in the left-most column.
Step Four - Drop Course
Click the Drop Course button below the course information.
Step Five - Reason
Type in the reason you are submitting a late drop request. Then, click Submit.
Your instructor, advisor, and dean will review the reason you provide.
Step Six - Confirmation
Make sure you see a confirmation message at the top of the screen after submitting.
You will also receive a confirmation email sent to your UMConnect student email. Contact registration@umontana.edu if you do not receive this email.
Step Six - Approvals
Requests are sent to one approver at a time in the following order:
- Instructor approval
- Advisor approval
- If applicable: Cohort approval (e.g. veterans, international students, student athletes)
- Dean approval if after the 45th class day
If all parties approve, your request will be reviewed by the Registrar's Office. Please allow 3 to 5 business days for processing.
You will receive an email once your request has been processed.
Certain courses allow you to adjust the grade mode of the course. For instance, some courses allow students to switch to a credit/no credit grade mode. However, not all courses are open grade mode.
After the 15th instructional day of the semester, you must submit late requests using the Course Add/Change/Drop module instead of the Registration module.
Late requests are subject to instructor and advisor approval.
Are you a visual learner? Refer to the PDF instructions
Step One - Navigate to Course Add/Change/Drop
Log in to CyberBear using your NetID and password.
Select Student Services from the maroon ribbon at the top of the screen.
Choose Course Add/Change/Drop from the menu.
Step Two - Before You Begin
Read the disclaimers posted on the Before You Begin page. Then, click Proceed.
Step Three - Select Course
Select the course from your registration list by clicking on the CRN in the left-most column.
Step Four - Change Credits/Grade Options
Click the Change Credits/Grade Options button below the course information.
Step Five - Reason
Type in the reason you are submitting a late change request. Then, click Submit.
Your instructor and advisor will review the reason you provide.
Step Six - Confirmation
Make sure you see a confirmation message at the top of the screen after submitting.
You will also receive a confirmation email sent to your UMConnect student email. Contact registration@umontana.edu if you do not receive this email.
Step Six - Approvals
Requests are sent to one approver at a time in the following order:
- Instructor approval
- Advisor approval
- If applicable: Cohort approval (e.g. veterans, international students, student athletes)
If all parties approve, your request will be reviewed by the Registrar's Office. Please allow 3 to 5 business days for processing.
You will receive an email once your request has been processed.
Certain courses allow you to adjust the number of credit hours you take the class for. This is common with internship, research, and thesis credits.
After the 15th instructional day of the semester, you must submit late requests using the Course Add/Change/Drop module instead of the Registration module.
Late requests are subject to instructor and advisor approval.
Are you a visual learner? Refer to the PDF instructions
Step One - Navigate to Course Add/Change/Drop
Log in to CyberBear using your NetID and password.
Select Student Services from the maroon ribbon at the top of the screen.
Choose Course Add/Change/Drop from the menu.
Step Two - Before You Begin
Read the disclaimers posted on the Before You Begin page. Then, click Proceed.
Step Three - Select Course
Select the course from your registration list by clicking on the CRN in the left-most column.
Step Four - Change Credits/Grade Options
Click the Change Credits/Grade Options button below the course information.
Step Five - Reason
Type in the reason you are submitting a late change request. Then, click Submit.
Your instructor and advisor will review the reason you provide.
Step Six - Confirmation
Make sure you see a confirmation message at the top of the screen after submitting.
You will also receive a confirmation email sent to your UMConnect student email. Contact registration@umontana.edu if you do not receive this email.
Step Six - Approvals
Requests are sent to one approver at a time in the following order:
- Instructor approval
- Advisor approval
- If applicable: Cohort approval (e.g. veterans, international students, student athletes)
If all parties approve, your request will be reviewed by the Registrar's Office. Please allow 3 to 5 business days for processing.
You will receive an email once your request has been processed.
Late section changes are subject to approval from the instructor of the previous section and the instructor of the new section.
Section changes cannot be completed if one of the sections has already finished.
Are you a visual learner? Refer to the PDF instructions
Step One - Navigate to Course Add/Change/Drop
Log in to CyberBear using your NetID and password.
Select Student Services from the maroon ribbon at the top of the screen.
Choose Course Add/Change/Drop from the menu.
Step Two - Before You Begin
Read the disclaimers posted on the Before You Begin page. Then, click Proceed.
Step Three - Select Course
Select the course from your registration list by clicking on the CRN in the left-most column.
Step Four - Switch Sections
Click the Switch Sections button below the course information.
Step Five - Reason
Type in the reason you are submitting a late section change request. Then, click Submit.
The instructors will review the reason you provide.
Step Six - Confirmation
Make sure you see a confirmation message at the top of the screen after submitting.
You will also receive a confirmation email sent to your UMConnect student email. Contact registration@umontana.edu if you do not receive this email.
Step Six - Approvals
Requests are sent to one approver at a time in the following order:
- Instructor approval (previous section)
- Instructor approval (new section)
If both instructors approve, your request will be reviewed by the Registrar's Office. Please allow 3 to 5 business days for processing.
You will receive an email once your request has been processed.