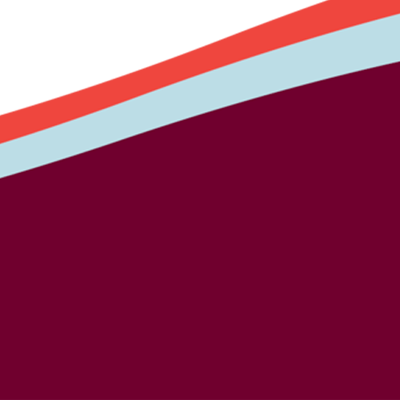Accurate captions
Auto-Generated Captions Are 'Craptions'
While auto-generated captions seem to be convenient, these captions can result in many errors. Inaccurate captions for course materials mislead and confuse your students, with and without disabilities. Auto-generated captions are known as “craptions.” Don’t rely on them!
Instead, here are three steps for accurate captioning with YouTube and Zoom:
Step 1. Create a Video Transcript
Manually create a transcript file by typing the spoken content of your media file into a plain text editor.
- Place the media through automatic speech recognition software such as Dragon Naturally Speaking and Camtasia.
- Use transcription software such as Express Scribe or other transcription software.
Step 2. Synchronize Your Transcript
- Synchronize your transcript with the video to create a closed caption file.
- Verify accuracy before posting the file to your video.
Step 3. Upload Your Captions
- Upload a caption file format based on your video platform. Check caption and subtitle formats for an appropriate format.
- In case the program does not provide the caption file format, use 3Play Media’s free caption format converter. Then upload the file to your video and view it with captions.
Points of Contact:
- For any UM faculty and staff: Accessible Technology Services (ATS) at ats@umontana.edu.
- For UM faculty with Deaf and Hard-of-Hearing students in their courses: Office for Disability Equity. Brandy Reinhardt at brandy.reinhardt@umontana.edu.