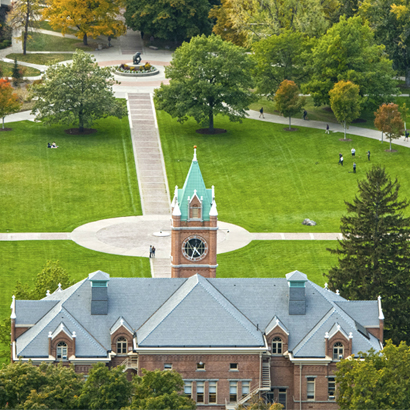Cyberbear for Faculty
Where to go
To access the Cyberbear for Faculty & Advisors Advisor Profile:
- Login to Cyberbear using your NetID credentials (two letters followed by six numbers (ab123456). Employee NetID's will have an "e" at the end (ab123456e).
- In Cyberbear select the “Cyberbear For Faculty and Advisers”
- Accept the FERPA Warning
- On the following page click the link “Advisor Menu”
Note: If you've never logged in with your NetID, your password is the last six digits of your 790#. The first time you log in you will be promoted to change your password and establish a security question and answer. This will allow you to reset your password later if you forget it.
You can find your NetID using the online NetID lookup tool. If you are a student who has requested confidentiality through the Registrar's Office, your information will not display in the NetID lookup.
If you can't remember your password, click on the password reset button on the login page.
Access Issues
If you do not see the “Cyberbear For Faculty and Advisors” tab in your Cyberbear profile or are having issues accessing the Advisor Menu link, please contact the Office for Student Success at OfficeforStudentSuccess@mso.umt.edu or 406-243-2800.
View detailed descriptions and instructions for each menu option in the faculty self-service menu.
Advisee Search Screen
The first screen displayed in Cyberbear for Faculty & Advisors Advisor Profile is the “Advisee Search” screen
- Use the Advisee Search page to select the term for which you would like to search for a specific advisee to view their student profile information.
- The selected term will determine which advisees you have access to as well as which information will be displayed for the students.
- You can search for one of your advisees individually by Student ID(790), Student Email, or Students Name and click “View Profile” to view this specifics students information.
- If your job duties require you to have access to search for students other than those that are assigned to you please request additional access to the Office for Student Success at OfficeforStudentSuccess@mso.umt.edu
- To see ALL advisees that are assigned to you for the selected term click the “View My Advisee Listing” Button, which will open the “Advisee Listing Screen”.
Advisee Listing Screen
The Advisee Listing provides a list of all students with whom you have an active advising relationship for the given semester. You can sort, filter, and/or download the list of advisees, email advisees, and you can access an individual student’s profile from this page
- Navigate through all advisees using the horizontal arrow keys at the bottom of the screen
- Quickly filter by the information criteria displayed by clicking the Column headers o For more advanced filtering click the “Filter Button” in the right corner
- The “Email All” button allows you to quickly send a BCC message to advisees
- To download an Excel list of your advisees select Tools>Export Advisee Listing>Export o If your advisees are filtered this export will only include the students in the filter
Email All
To email the students in the advisee list, perform the following steps.
- Select the Email All button.
- If you are emailing more than 50 students an “Email All” popup window is displayed with a message that the selection of advisees exceeds the number recipients allowed per email message.
- Links are displayed for each group of recipients, such as Email Message 1, Email Message 2, and so on.
- Click on Email Message 1.
- Review the students included in the populated email "to" list. The “to” list is populated in the blind copy field so students do not see the other email recipients.
- Enter the email subject and body text and click Send.
- When multiple emails are needed based if messaging more than 50 recipients, click on Email Message 2 and so on, copy and paste the email text into additional emails and send.
- Click Finished.
***Note: When a filter is in use, only the students on the filtered list are emailed.
Advanced Filtering
Advanced filtering allows the user to filter on specific values between one or multiple criteria
- The first field allows the user to select what criteria to filter on
- The second field allows the user to determine the command of the value
- The third field allows the user to enter a specific value
- Use “Add Another Column” to add multiple criteria records to your filter
- To delete a criteria record press the minus symbol on the right
The Student Profile contains a wealth of information about a student on a single page. Students also have access to their own profile in Cyberbear. Information available from the Student Profile includes:
- Student name and ID
- Basic biographic and demographic information
- General information about the student (level, classification, student status, residency)
- Academic advisor details
- Curriculum details
- Class schedule (the Registered Courses list only includes active registrations)
- Prior education details (including institutions attended and degrees earned) and Test Scores
- Academic Standing
- Overall earned hours and GPA
- A Registration Notices section, which displays information about items that could impact a student’s ability to register for the term.
How to View a Student’s Profile
There are two ways to access a student’s profile
- From the Advisee Search Screen use “search by” to find a student and click “View Profile”
- From the Advisee Listing Screen select “View Profile” underneath the students Name and 790
Before analyzing a student’s information ensure the correct term is selected in the right hand corner. The term information being displayed in for the term you selected on Advisee Search Screen. Below are the descriptions for the numbers outlined in the screenshot:
- Curriculum and Courses- Displays curriculum information for the student’s primary degree, secondary degree, and any hours earned towards the degrees. Registered courses for the selected term are shown below
- Primary Degree Tab
- Secondary Degree Tab
- Hours Earned
- Prior Education and Testing- Displays High School and Post-Secondary information as well as any Placement testing and cores
- Academic Transcript- Link to unofficial web transcript in Cyberbear
- Student Schedule- Link to student’s concise schedule for selected term
- Registration Overrides- Link to any Registration Permits/Overrides for the selected semester
- Week at a Glance- Link to student’s week at a glance schedule for the selected term
- Degree Works- Link to the degree audit tool, Degree Works
- Student Information- Displays general information about student and their academic criteria
- Notes Tab- Select this tab to add advising notes for the student
- Registration Notices- Displays term selected Academic Standing, Student Status, Enrollment Status, and the student’s Registration PIN
- Holds- Displays any holds associated with the student for the selected term
To Add an Advising note select the Notes Tab and then “+ New”
- Type the Note in the Text Box area
- Select a relevant category
- Select a Contact Type
- When finished click “Post Note”
- You can view any notes posted for your advisee under the Notes Tab
- **Students will be able to view notes posted in Cyberbear for Faculty & Advisors. Please ensure notes are being written with appropriate language and adhere to FERPA standards
CyberBear for Faculty & Advisors
Primary Contact: Brenda.Avery@umontana.edu, Registrar’s Office, (406) 243-5600
Secondary Contact: OfficeforStudentSuccess@umontana.edu, Office for Student Success, (406) 243-2800
Degree Works
Degree Audit
Primary Contact: Troy.Morgan@mso.umt.edu, Registrar’s Office, (406) 243-2262
Degree Planning (Student Educational Planner/SEP)
Primary Contact: Office for Student Success, (406) 243-6888
Click on Cyberbear For Faculty & Advisors.
A page emphasizing privacy and confidentiality of student information appears. Please read it carefully and contact the Registrar's Office if have any questions regarding the Family Education Rights and Privacy Act (FERPA).
To continue, check the box at the bottom of the page.