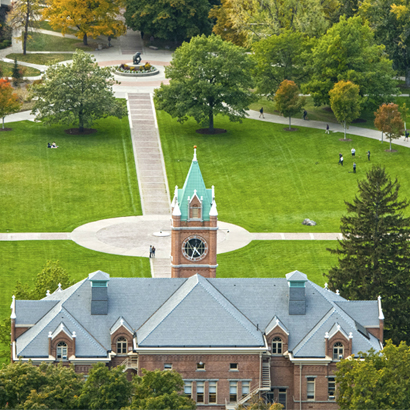How to Edit Past Grades
Grade changes must be submitted by the instructor of record, department chair, or authorized department staff. Changes between letter grades require department chair approval.
Before you start, make sure you know:
- Student's UM ID (790#)
- Course Request Number (CRN)
- Semester the student registered for the course
Tip: We highly recommend following the instructions below if you opt to use the grade change form to ensure that the request is submitted successfully.
Instructions
Recommended option for making several grade updates at once
Send your grade change request via email to grading@umontana.edu from your UM email account.
If you need to assign an updated grade for an MG, N, or I, you can send it straight to grading@umontana.edu.
Other changes (i.e. B- to A, F to Incomplete, C+ to C, NCR to CR, etc.) must also be approved by your department chair or Dean. Please send it to them to review. If they approve, they should forward it to grading@umontana.edu with an indication that they approve the change.
Include the following information in your email:
- Reason for grade change
- Student's first & last name
- Student's 790#
- Semester & Year
- Course Information (CRN is helpful but not required)
Step One: Workflow
Log in to CyberBear, then select Faculty to navigate to the faculty services menu.
Click Electronic Grade Change Form to open Workflow.
Step Two: Faculty_Grade_Entry
Select the Faculty_Grade_Entry link to start your grade change.
Name your grade change in Workflow Specifics Name. Use a title that will be easily identifiable in case the Registrar's Office needs to search for it later.
- Examples:
- Grade Change - Student Name
- Course Title + Student's 790 Number
- Instructor Last Name + Subject + Student Last Name
Priority and Workflow Note are not required.
Step Three: Start Workflow
Click the Start Workflow play button.
Your grade change workflow will now appear in your Worklist.

Step Four: Open the Workflow Request
Click the title of your newly created grade change workflow to open it.

Step Five: Student and Course Information
Follow the directions on the page to enter the student's ID (790 number), the semester, and the 5-digit CRN for the course.
Read Next Steps.
Click the Complete button to move forward or Save & Close to come back later.

Step Six: Refresh the Page
After clicking Complete, you will return to your Worklist.
Your grade change workflow will take about 15 to 30 seconds to fetch data from Banner.
Refresh the page a few times until you see your request reappear.
Step Seven: Check for Errors
Reopen your request by clicking the workflow title.
The student's name and full course information will appear on the page. Make sure it is correct.
- If the data is incorrect, common issues include:
- Wrong CRN
- Check for a typo in the CRN.
- CRN's are unique each semester. You may have entered a CRN from a different or upcoming semester.
- Wrong 790 number
- Check for a typo in the student's ID number.
- Wrong term code
- Make sure you used the term that the student originally registered for the class.
- The correct format of the term is YEAR followed by CODE
- A common error is putting the CODE before the YEAR (e.g. 302020 instead of 202030)
- Copy/pasting information
- If you copy/paste data into the workflow fields, it will generate extra spaces, which causes errors when fetching data from Banner.
- Wrong CRN
- Cancel the request if you find errors in the data
- Click the Cancel button, then click the magnifying glass on the far right of the View Details column.
- Choose Stop Workflow Request to close it.
- Create a new request by opening the User Profile menu then choosing My Processes.


Step Eight: Grade Information
Select the grade change scenario from the Type of Change dropdown menu.
Enter a brief reason for the grade change, such as "student finished final paper" or "grade entry error."
Select the current grade from the Grade From dropdown menu.
Select the new grade from the Grade To dropdown menu.

Step Nine: Submit
Click the Complete button to send the change to the Registrar's Office. Please allow 3 to 5 business days for processing.
Check your UM email for an automatic confirmation email to ensure that your request went through successfully.
Students
If there is a discrepancy with a final grade, you will first need to consult with the instructor of the course. If the issue cannot be resolved at the instructor level, the next point of contact is the department chair, followed by the dean of the college.