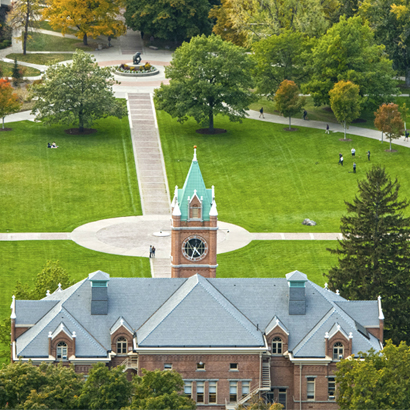Registration Overrides
Instructors, advisors, and authorized staff members may enter registration overrides to allow students to bypass registration errors.
The student must register for the class in CyberBear after receiving an override. All overrides expire after the 15th class day.
Instructions
The student must add the class in CyberBear after you enter the override.
All overrides expire after the 15th class day. If the student has not registered by then, they must submit a course add request.
-
Log in to CyberBear, then select Faculty.
- Navigate to the faculty menu, then choose Faculty Registration Overrides.
- Choose the term, then enter the student's name or UM ID number (790).
- Choose the student from the results below.
- Select the type of override.
- Check which override to use for your student's specific error message.
- Different overrides work on different errors. Multiple overrides may be needed if there are multiple errors at play.
- Select the course/section.
- If the student still cannot register, check to make sure you entered the override for the same section the student is trying to add.
- To enter multiple overrides, click Add Override, then repeat.
- Click Submit.
- Instruct the student to register for the course in CyberBear using the CRN.
The student must add the class in CyberBear after you enter the override.
All overrides expire after the 15th class day. If the student has not registered by then, they must submit a course add request.
Generally, you should only grant registration overrides for your department’s courses. Your department should give you guidance about when you have the authority to grant overrides.
Contact the Registrar's Office to obtain edit access to the Banner form SFASRPO (Student Registration Permit-Override).
-
In Banner, go to SFASRPO
- Enter the student’s ID # and the term for which they need an override. Click Go.
- Banner terms are coded as the year plus a suffix: 30 = Spring, 50 = Summer, 70 = Fall.
- Example: Fall 2021 = 202170
- STUDENT PERMITS AND OVERRIDES shows any existing overrides and is where you will enter new overrides.
- STUDENT SCHEDULE displays courses in which a student has already registered or waitlisted.
- In STUDENT PERMITS AND OVERRIDES, enter an override code in a blank line in the “permit” column:
- Click the … button to view and select active codes
- If all the lines are filled with other overrides, click Insert.
- Note the per-page record limit at the bottom of the section; additional overrides could appear on another page.
- Enter the CRN. Then the Subject, Course Number, and Section lines will auto-fill.
- Click Save.
- Instruct the student to register for the course in CyberBear using the CRN.
Types of Overrides
Each type of override clears specific errors. You may need to enter multiple overrides depending on the combination of registration errors the student is receiving.
General Override
Disclaimer: The General Override does not override course capacity or waitlists. Refer to Closed Override below.
Applicable Errors:
- Consent of instructor (C/I)
- Prerequisite
- Corequisite
- Field of study (Major/minor)
- Time conflict
- Level restriction
- Class restriction
- Cohort restriction
Closed/Full Course Override
This override may only be used once waitlists are closed at the start of the semester. Students should join the waitlist on a first-come-first-serve basis. If a student does not secure a spot by the semester's start, an instructor can enter a Closed Override. Deans can request a student's addition to a full class before the semester begins by emailing registration@umontana.edu.
Applicable Errors:
- Course capacity and waitlist
Plus:
- Consent of instructor (C/I)
- Prerequisite
- Corequisite
- Field of study (Major/minor)
- Time conflict
- Level restriction
- Class restriction
- Cohort restriction