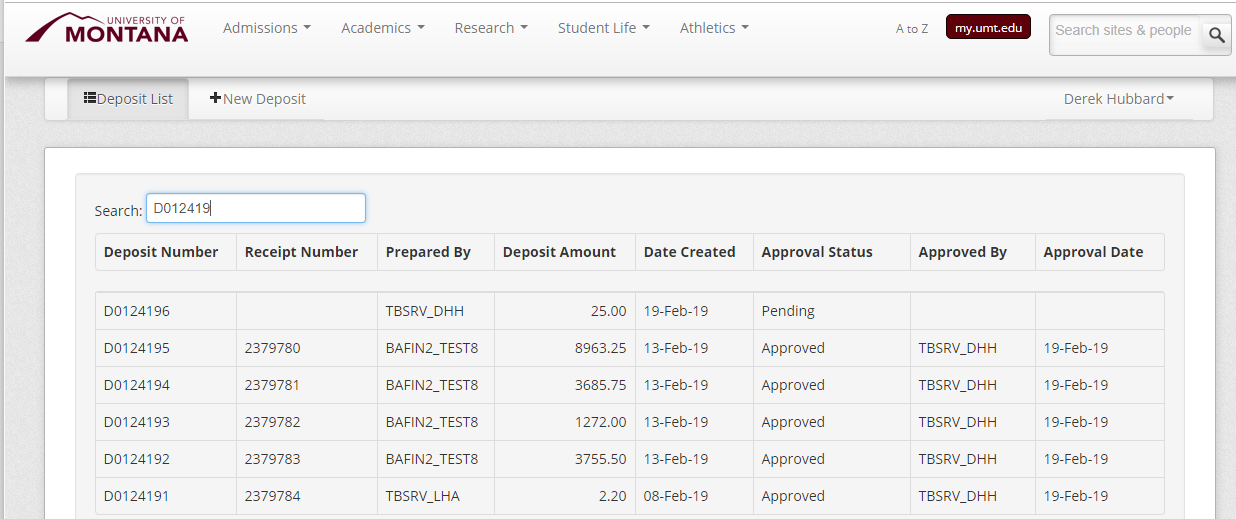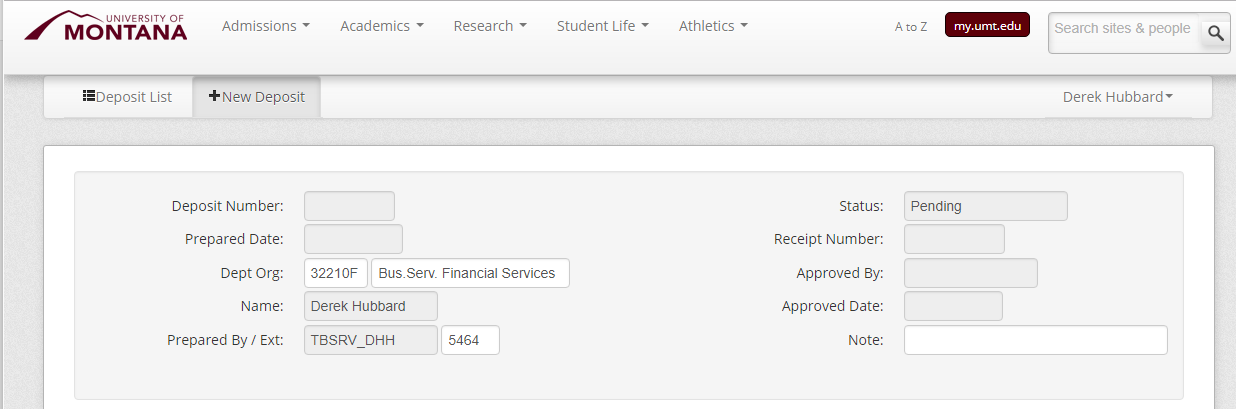Automated Deposits Support
Welcome to the Automated Deposit Card Training online support center.
The Department Deposit Page (Deposit Card) was created to allow departments to enter the details for their deposits into Banner. Once the details have been entered and saved, a copy of the Deposit Slip can be sent with the deposit to Treasury to approve. Once the deposit details have been matched to the cash, checks and credit card, the deposit is approved and will feed to finance.
Please note: Abatement transactions will continue to be completed using the manual green cards. The current Deposit Card Application does not provide an area for explanation of the reason for the abatement needed for this type of transaction. Please continue to bring abatements to the Treasury Department to process.
SUPPORT
- For further support contact: TREASURY - EXT 4646.
DEPOSIT CARD PAGE
To access the Deposit Card Page in Banner 9 please follow the steps below:
- Click here to access the Deposit Card Page.
- Login using your Net ID and password.
A new window will open with the Deposit Card Page (be sure to turn off any pop-up blockers). The Deposit List tab will display all deposits submitted within your department. The New Deposit tab allows departments to enter the details for their new deposits into Banner.
A new window will open with the Deposit Card Page (be sure to turn off any pop-up blockers). The Deposit List tab will display all deposits submitted within your department. The New Deposit tab allows departments to enter the details for their new deposits into Banner.
VIEWING DEPOSIT HISTORY
The Deposit List tab displays prior deposits that have been entered into Banner from your Department. You can search on the Deposit Number or Receipt Number if you know it. Click on the Deposit Number to see the entry.
FORM AUTO-POPULATION
On the New Deposit tab, the Dept Org and Prepared By fields will auto fill with the Banner user’s ID, phone extension, and department. The Treasury Department will use this information as a contact reference in case there are questions with the deposit.
CREATING A NEW DEPOSIT
In the Transaction Detail section, enter the Detail Code (or FOAP into the detail code field if you are entering an Index and Account) for your deposit.
If you have entered a detail code, the form will take you to the Description field. You can leave the description of the detail code or type over to customize the description for your deposit. Tab to the Dr/Cr (debit/credit) field. Enter ‘C’ for most deposits. The exception will be if you have a reversal or a discount you need to record, then you will enter a ‘D’. Enter the amount associated with the detail code for that line in the Amount field. Click on the Add button if you wish to create more lines. After you have entered all your lines, proceed to the Payments section.
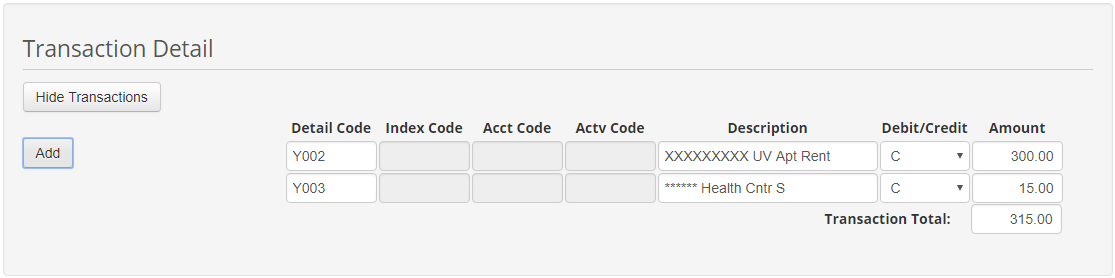
CASH, CHECK and CREDIT
Enter the type and amounts of cash, check and credit card that make up the deposit currency in the bottom section (Payments) of the New Deposit tab:
- Enter ‘D’ in the Dr/Cr field for Check, Cash, or Credit Card.
- Enter the amount in the Amount field associated with your deposit.
- Enter ‘C’ if you have Cash Out amounts.
Deposits including Credit Card amounts require a Credit Card Detail Code. Please note: Department Credit Card Detail Codes are printed at the top of the credit card receipt generated by all new credit card machines installed in 2009. If your department does not yet have a new machine please call the Treasury Department to obtain the code: EXT 4646.
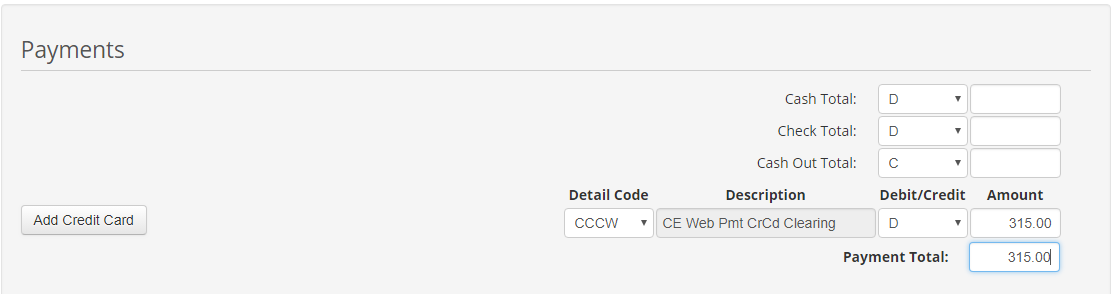
SAVING THE DEPOSIT
Once the (Check, Cash, Credit Card) Total section of the Departmental Deposit Form has been completed, click the Save button to save your deposit entry. The form will generate a message stating the transaction has been created.
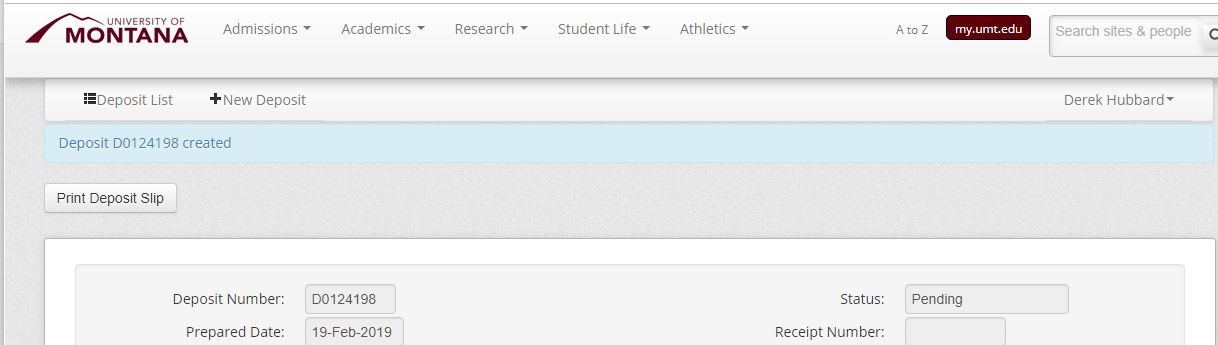
SUBMITTING THE DEPOSIT FOR APPROVAL
Once you have saved the deposit, review your entries to ensure your transaction and payment totals balance. Next, click the “Ready for Approval” button to submit the deposit to the Treasury Department. Please note: The Treasury Department will not approve deposits unless they are in the “Ready for Approval” status.

PRINTING
Click on the Print Deposit Slip button and send the cash, checks and credit cards to the Treasury Department.
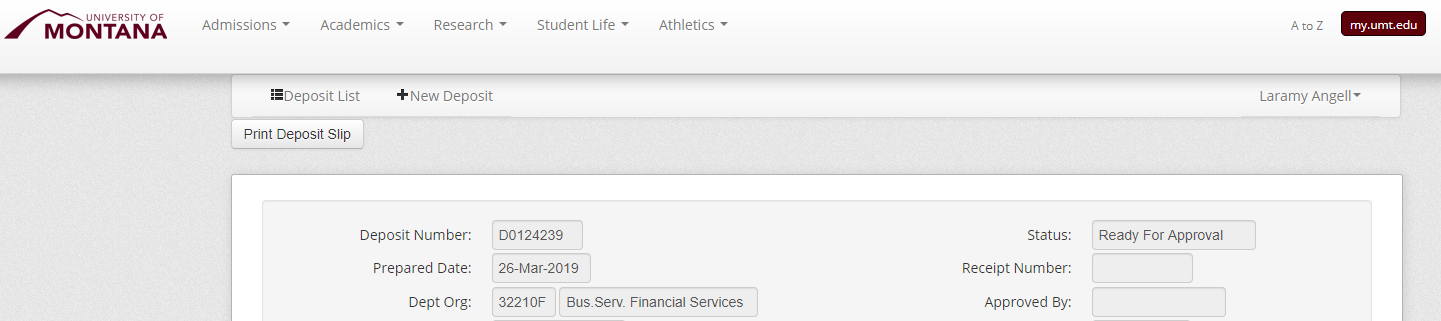
RECEIPTS
To obtain a receipt, please send a second copy of the deposit slip or make note that you would like a receipt card returned to you and whom/where you would like the receipt sent. Once Treasury verifies the money with the deposit page entry, they will approve the transaction and it will be fed to finance in Banner. The monies will be sent to the bank.
REVISIONS & CORRECTIONS
In rare cases, the deposit will be returned to the department for correction. If the money cannot be verified to your entry, they Treasury Department will disapprove the deposit and it will be returned to the department to make corrections. Users will be notified via email if their deposit has been disapproved.
Re-enter Deposit Card Page and follow these steps:
- Click on the Deposit List tab
- Search for your Deposit Number in the Search box.
- Click on the Deposit Number that needs to be revised/corrected.
- Correct the Deposit and save your changes.
- Click on “Ready for Approval” for Treasury approval.
TRANSACTION DETAILS BLOCK:
If corrections are needed in the Transactions Details Block (Depositor’s Block):
- To remove a line, click on the “X” button on the right side of the line.
- To change an amount or change the Debit/Credit indicator, simply key over the amount or select the correct Debit/Credit indicator. Then click the Save button at the bottom of the page.
PAYMENT TOTALS BLOCK:
- If corrections are needed in the Totals Block (CASH, CHECK, CASH OUT): To change an amount or change the Debit/Credit indicator, simply key over the amount, or select the correct Debit/Credit indicator. Save.
- If corrections are needed in the Totals Block (CREDIT CARD): To change an amount or change the Debit/Credit indicator, simply key over the amount or select the correct Debit/Credit indicator. Save.
- To remove a Credit Card line, click on the “X” button on the right side of the line.