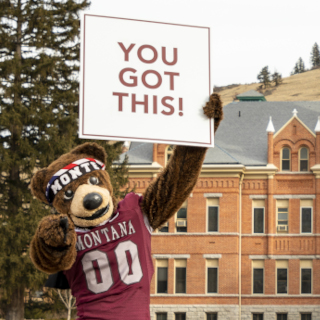Navigate Support
EAB Help Center
This is in-app help for all Navigate users. It includes articles that explain Navigate features and includes links to product Webinars.
To login to the Help Center, you must first be logged into Navigate. Then click the “?” in the upper right-hand corner of Navigate, and click the links for “Help Center”. Once you have authenticated into the Help Center you can use a keyword search to find topics of interest, or you can then access Help Center URLs that other Navigate users may have sent to you or that you have previously accessed and bookmark. Scrolling down further on the Help Center homepage, you may find product Webinars that are of interest.
Frequently Asked Questions
Can you get to the UM sign-on page? If yes and your credentials are rejected, there may be an issue with your NetID or NetID password. Remember that your NetID is different than your University of Montana ID number.
If you successfully enter your credentials on the sign-on page, but Navigate says “Uh-oh…” or “Something went wrong,” EAB must not have your username in their system. Fill out this form, and please include your full name, username, and email address.
Try a force close and relaunch the app. For iOS with a home button, double click the Home button, then swipe the app preview up all the way to “force close.” For iOS without a home button, swipe up from the bottom of the screen and pause slightly in the middle of the screen. Then, swipe up on the app preview all the way to "force close."
On Android, open the app manager view and slide the app preview away to “force close.”
Some important steps in Navigate can be automatically marked as complete based on an official record stored in Banner. You can mark these steps complete, but they will remain on the Navigate homepage until there is an official record of this step being complete in Banner.
Holds are updated every 24 hours in Navigate, so check back tomorrow to see if it’s successfully been resolved. If the issue persists, please fill out this form.
In the More tab, there’s a link called Notification Settings where you can personalize your notification preferences.
Course schedules are updated every 24 hours in Navigate, so check back tomorrow if you added or dropped a course that’s not appearing correctly. Please fill out this form for other problems.
Be sure your major has been declared on your official record. Majors are updated every 24 hours in Navigate, so allow a day if your major was just declared. Please fill out this form for other problems.
Navigate only displays one major, so if you're double-majoring or have a minor, your second major and/or minor will not appear in Navigate. Don't panic!
It costs nothing for you to download Navigate or use the desktop version! However, that doesn't mean that your friends at other schools can download it too—we partnered with Navigate to customize it for your University of Montana experience.