Android Device Setup
Setting Up Mobile ID on Android
- Enable NFCon your phone in your Settings NFC settings can be found in different areas of the Settings menu, depending on your device. A common location is Connected Devices>Connection Settings. (If not found there, use the Search option on the top right to double check.)
- Toggle the NFC setting to On.
- Open Google Wallet and make sure it is enabled as the default payment application. If the app prompts you to add a credit card, you can bypass that screen and return to the Google Wallet home screen.
- Download the Transact eAccounts Mobile app
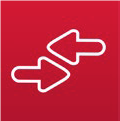 from the Google Play Store to your phone.
from the Google Play Store to your phone. - Open Transact eAccounts, click through the startup screens and tap Get Started.
- Search for University of Montana and click through to the Griz Card login screen.
- Enter your NetID to authenticate your device. If you have not set up DUO or submitted your photo, please see ‘Getting Started’ above.
- Once you have successfully authenticated in eAccounts, click the Add to Google Wallet button to add your Griz Card to Google Pay.
- Continue through the prompts (Next, Accept the UM Griz Card Center Terms & Conditions).
- Next, Accept the Google Pay Terms of Service.
- The next screen will confirm that the ID has been added to GoogleWallety.
Using Mobile ID on Android
- You do not need to unlock your phone, but the screen must be awake to use your Griz Card. Tap the power button to wake the screen and tap your phone against the reader. Note, the antenna location may vary by device, although it is often in the middle of the phone. As a result, you may have to adjust the orientation of your phone against the reader to have your mobile credential recognized.
- To display your Griz Card, open the Transact eAccounts app and select the View in Google Wallet icon.
- To add funds to your accounts in the Transact eAccounts app, first save a payment method at the Transact eAccounts website.
- Make a deposit via your desktop or mobile browser.
- After completing the deposit, there will be an option to save your credit card information.
- Once you have added the card information on the Transact eAccounts website, that card will be available in the Transact eAccounts app for future deposits. If you have already used Transact eAccounts to access your Mobile ID, you will need to sign out and sign back in to update the saved payment information.
Contact information for the Griz Card Center Office is also available from the Griz Card menu in Google Wallet.