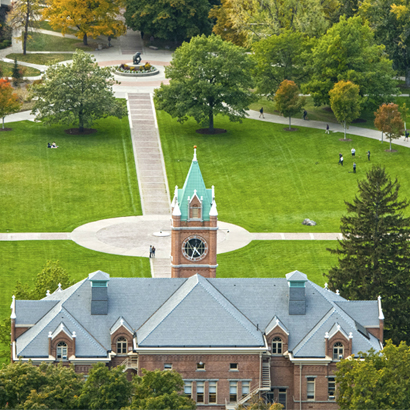Degree Works Plans
The Degree Works planning tool is located at the top of the screen next to the University of Montana logo. Plans can be created from scratch or from a pre-existing template.
Tip: Always speak with your advisor to go over your plan and ensure that you are on track for graduation.
Disclaimer: Adding classes to a plan does not mean that you are registered for classes. Use the CyberBear registration module to add and drop classes.
Create a Plan
Using a Template
Click New Plan then choose Select Template.
Enter a current or upcoming semester as the starting term for the plan.
Tip: Many templates rely on the autumn semester as the starting term. If an error appears regarding the starting term type, switch to an upcoming autumn semester.
The template will auto-populate recommended classes for the first semester of the plan. From there, classes can be added to future semesters by clicking the plus symbol beneath the semester heading.
When adding classes to the plan, you can either search for the course by subject (e.g. Art, Biology, Political Science, etc.) or by title (e.g. "Beginning Photojournalism").
Alternatively, you can click the Still Needed tab to add classes that satisfy requirements from your degree audit.
Click Add Term to add a semester to your plan. Click the three dots next to a semester to remove it or reassign the classes to a different semester.
Using a Blank Plan
Click New Plan then choose Blank Plans.
Enter a current or upcoming semester as the starting term for the plan.
Click the plus symbol beneath a semester heading to add classes to your plan.
When adding classes to the plan, you can either search for the course by subject (e.g. Art, Biology, Political Science, etc.) or by title (e.g. "Beginning Photojournalism").
Alternatively, you can click the Still Needed tab to add classes that satisfy requirements from your degree audit.
Click Add Term to add a semester to your plan. Click the three dots next to a semester to remove it or reassign the classes to a different semester.
Audit Your Plan
After finishing your plan, click the Audit button located under the title of your plan and above the semester list. This will show you how your plan satisfies your degree requirements.
If you would like to evaluate your course plan against a different major, minor, or concentration, you can click the What-If option next to the Audit button then enter the What-If scenario you would like to view.
Save Your Plan
Once you have settled on a plan, you can save it by clicking the Save as Copy button located under the title of your plan and above the semester list.
Before saving, you have the option to rename your plan by clicking the pencil icon next to the plan title. Here, you can also add notes by clicking the sticky note icon.
To view other plans you have saved, click Plan List to the right of the plan title.
Add Custom Requirements
To add custom requirements to your plan, click the three-dash menu button to the right of the semester headings.
Choices
If you are choosing between multiple classes that could satisfy a degree requirement, you can add a choice instead of an individual class.
You can specify whether the choice is critical to degree completion, the number of credits for the course, the minimum grade required, the campus (Mountain Campus or Missoula College), and the delivery method (in-person, online, hybrid).
Courses
To add a course with custom attributes, you can select courses from the custom requirements menu.
Custom attributes for the course include whether the course is critical to degree completion, the number of credits for the course, the minimum grade required, the campus (Mountain Campus or Missoula College), and the delivery method (in-person, online, hybrid).
GPA
You can add a GPA requirement to a semester if you have a target GPA you wish to achieve that semester.
To estimate your projected GPA and calculate GPA goals, you can use the built-in GPA calculator within Degree Works.
Placeholder
If you have not yet decided which class you will take to satisfy a requirement, you can substitute a placeholder that indicates the requirement you plan to take that semester.
For example, if you plan to pick a general education requirement but are still looking at options, you can enter a Gen Ed Requirement placeholder into your plan for that semester.