Technical Support
What is Terra Dotta?
Terra Dotta is the leading software in higher education that supports education abroad, international travel, and international student services. The University of Montana Global Engagement Office uses this software to manage applications, gather data, and streamline overall operations.
How do I get a Terra Dotta account?
Contact the Global Engagement Office to create the account on your behalf, so that you have administrative access to see applications. Without the Global Engagement Office's permissions, your account will be recognized as an applicant (student), not as a reviewer/administrator.
You will receive an email automatically from the Terra Dotta software once your account has been created. Don't forget to check your junk/spam folders! You'll need to log into the software with the temporary password provided in the confirmation email, after which you'll provide answers to three security questions.
You should NOT log into Terra Dotta with your NetID and password, as this route will not log you into the Terra Dotta software as an administrator, but rather as an applicant wishing to apply for a study abroad program. Nevertheless, if you'd like to see how your application looks to students, this is exactly how you can start your own (faux) application for your program! This is great for troubleshooting; however, the UM Education Abroad team can assist with any students' technical difficulties, as well. It is neither expected nor required for faculty/staff to log into their applications from the applicant view, unless desired. Administrative applications can easily be removed, either by the applicant themselves or by contacting UM Education Abroad: GoAbroad@mso.umt.edu
How do I log into Terra Dotta?
1.Go to the Terra Dotta login page.
2.Log into Terra Dotta by selecting "Login" in the upper-right-hand corner of the black menu bar:
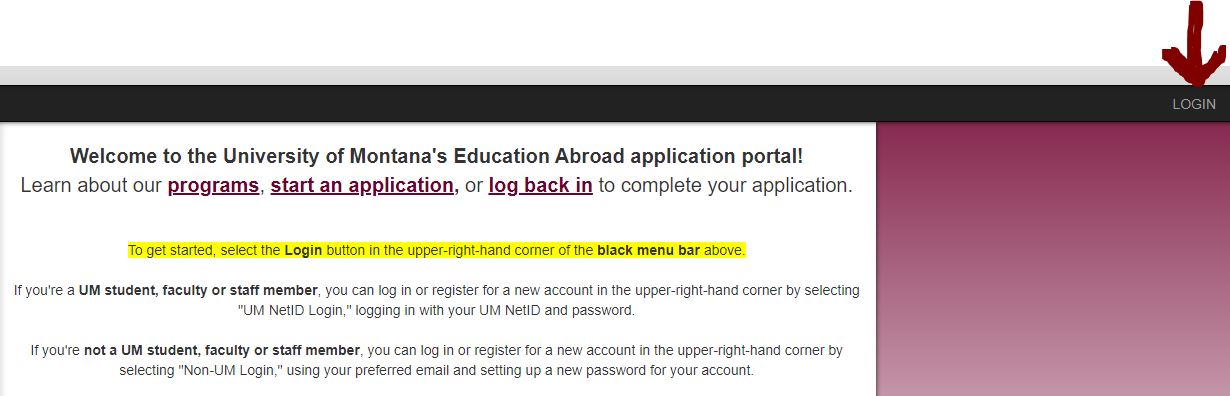
3.Select "Non-UM Login", enter username and password, then select Login.
Note: You should log into Terra Dotta using the email address that the Global Engagement Office has connected to your administrative access and the password you've set up from your account confirmation, not your UM NetID and password. Most likely, the email address ("username") should be the address with the "@mso.umt.edu" domain. Please contact UM Education Abroad if you're unsure or experiencing difficulty: GoAbroad@mso.umt.edu
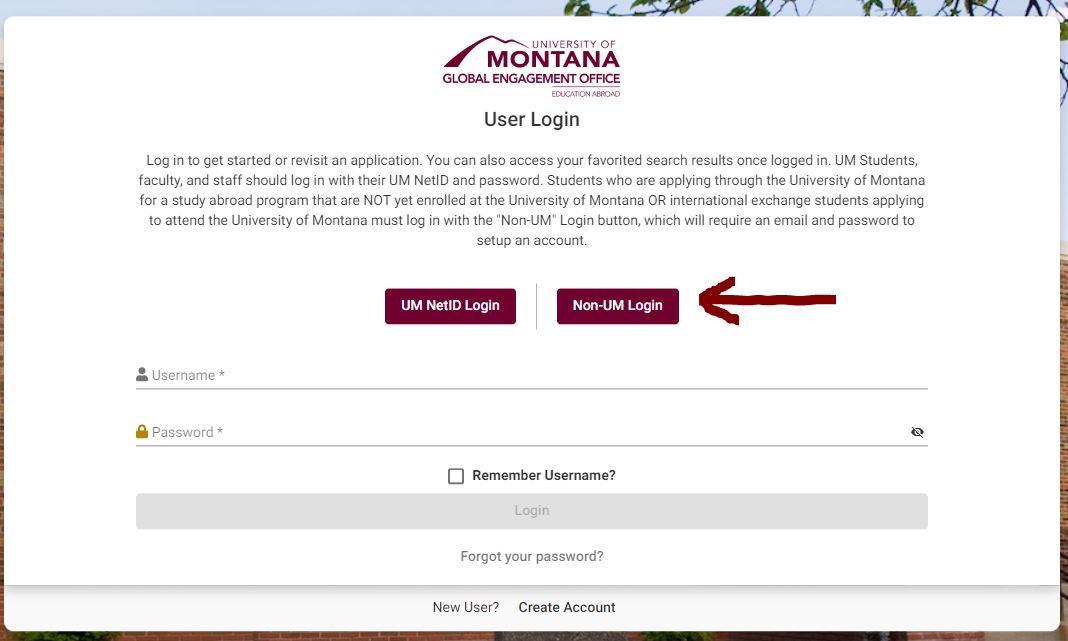
I've Forgotten My Terra Dotta Password
If you've forgotten your password to log into Terra Dotta, you have two options:
1.Access the login page and obtain a temporary password through the "Forgot Your Password" selection. You will be prompted to answer your security questions for which you provided security answers upon setup of your account, after which you'll be prompted to create a new, permanent password.
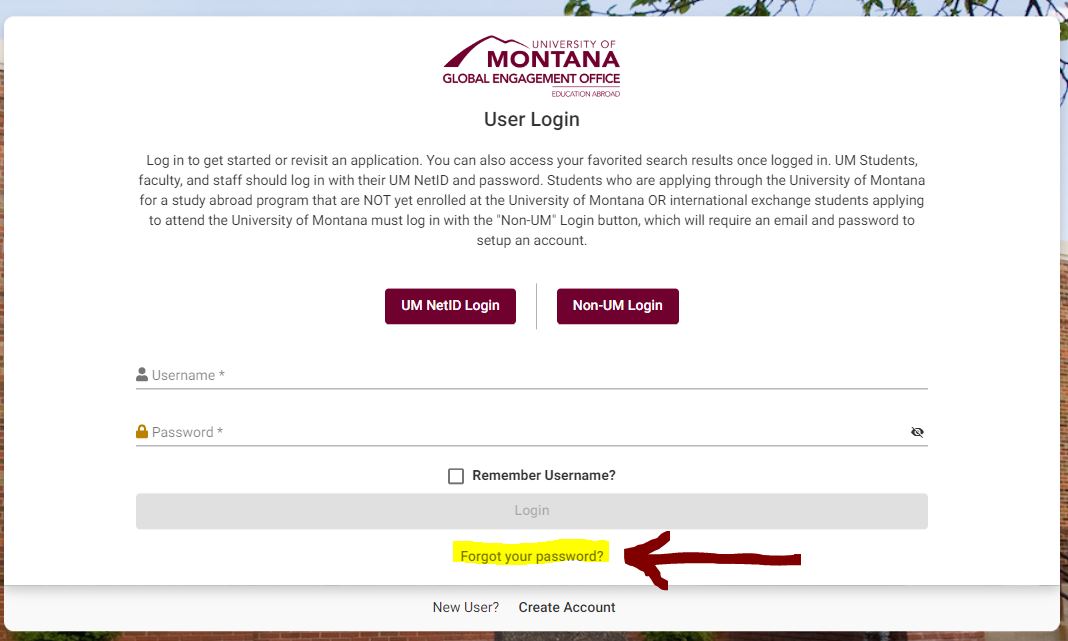
2.Contact UM Education Abroad, and we will email you a temporary password (make sure to check your junk/spam folders!). After using the temporary password, you'll be prompted to create a new, permanent password. Get the process started by emailing GoAbroad@mso.umt.edu or calling (406)243-2278.
How do I find my class roster in Terra Dotta?
The following information will explain how to find your class roster (program applicants). Upon login, you'll need to access the Admin Console homepage. For some, this page will automatically be the landing site upon logging in, and it will look similar to the following screenshot:
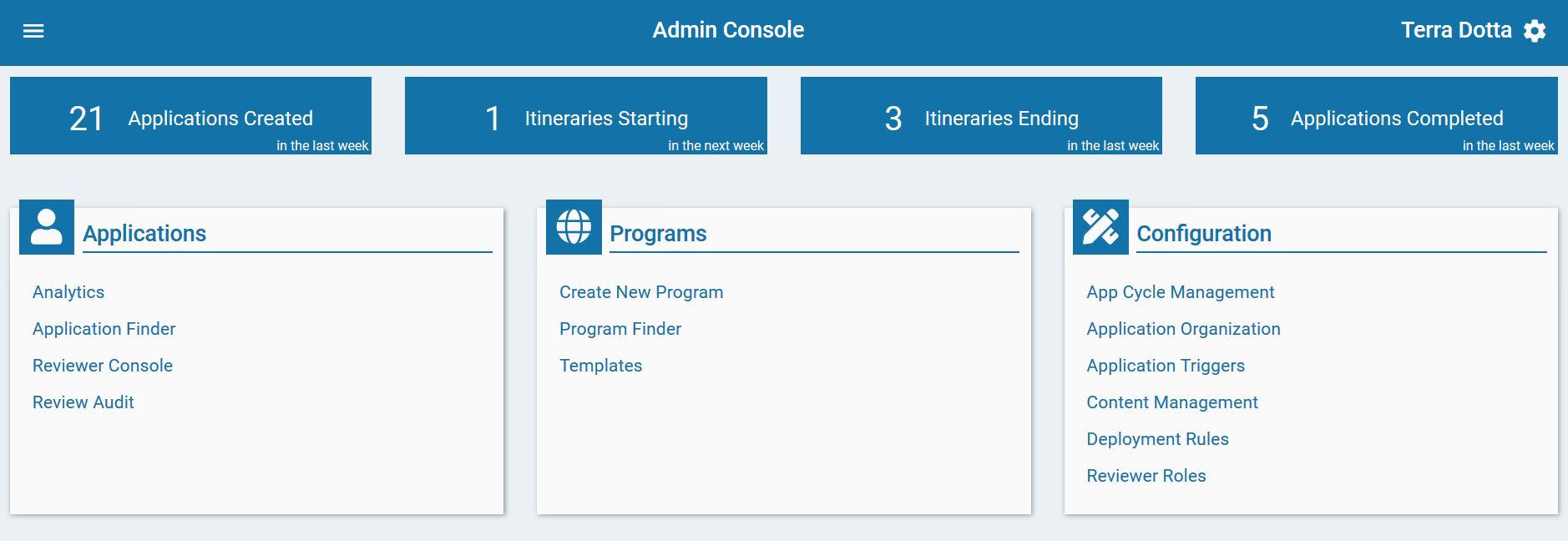
If your homepage does not look like above, you'll need to navigate to the "Admin Console" from the "Administrative" homepage by selecting the maroon button shown in the screenshot below:

Once in the Admin Console, click on “Application Finder” in the far-left column on the screen.
Click on “My Applications Only” and each application relevant to your program will display. If they do not appear, please follow steps 7-10
Once in Application Finder, click on the “Filter results” icon as shown below. Hint: this icon is a small funnel-shaped icon to the right of the Search bar:

The easiest way to find your applicants will be to leave the default drop-down sections blank, and instead search for your exact program by name. To do so, select the filter icon, click on the maroon “+” icon in the filter search pop-up, hover over “Program Details”, and select “Programs” as shown below:
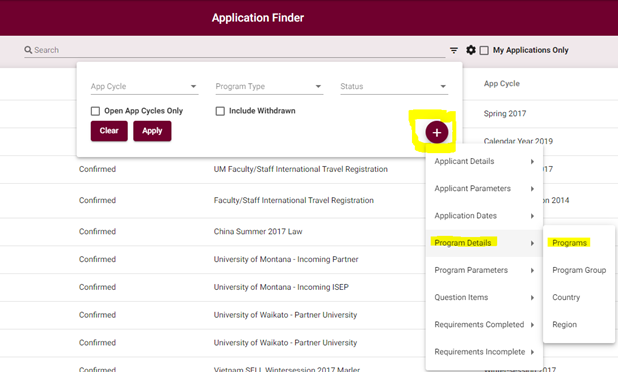
A toolbar under the previous three parameters should display. Next type in your program name (or first few letters), and select your program once it appears in the dropdown menu. Upon selecting your program name, you might need to click anywhere within the white space in order for the other program options to disappear and for your program name to be applied.
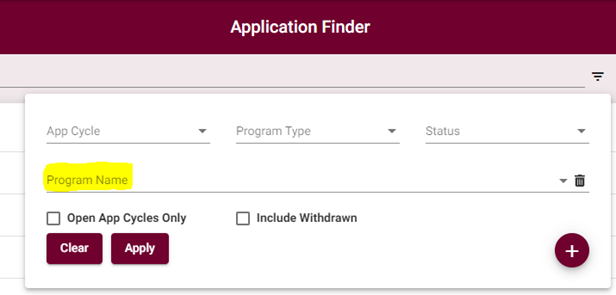
Once your program name has appropriately been assigned (it will appear within a grey cylinder below the “Program Name” search bar), you’re ready to hit “Apply”. The list of applications you've received will appear by student name.
Note: if this is a reoccurring program, you might choose to select the checkbox for “Open App Cycles Only” before hitting “Apply,” meaning you will not make applications appear from past years.
By default, the Education Abroad Office has created the “Status” of an application (the second column from the left-hand-side, next to the applicant’s name) to appear as “Pending” if the student is still working on the application and “Ready for Review” if the application has been submitted.
How do I access the contents of a student's application?
Follow the steps for Application Content Review in our Faculty-Directed Application Review Instructions page.
Additional questions?
Contact the Education Abroad team at GoAbroad@mso.umt.edu or call (406)243-2278. We're happy to help!
