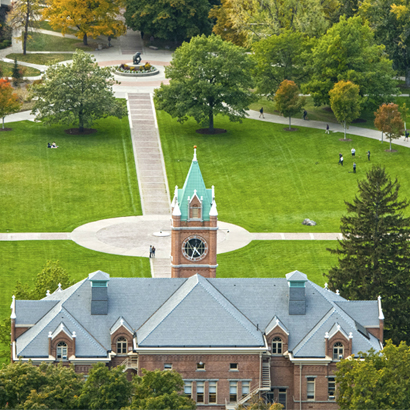How to View Grades in CyberBear
The University of Montana uses CyberBear to display student grades and instructor grading rosters. Continue reading for instructions on how to view grades as a student and how to view grades as an instructor.
Student Instructions
Step One: Log In
Log in to CyberBear using your NetID and password.
Step Two: Student Services
Select Student Services to navigate to the student menu.
Step Three: Choose One of the Following Options
Option One: View Grades
- Final grades will appear here as soon as your instructors enter them, even before grades have been posted to transcripts.
- Before grades are posted to your transcript, they are still subject to change. Grade editing closes for instructors once grades are posted to transcripts.
- After grades are posted to your transcript, future changes will show on your transcript and will not appear in the View Grades module of CyberBear.
Option Two: Unofficial Transcript
- Your final grades are not considered official until they are posted to your transcript.
- Refer to Grading Deadlines to see the date that final grades will be posted to transcripts each semester.
Option Three: Official Transcript
- If you need to order an official transcript after grades have been posted on transcripts, check your unofficial transcript to ensure that your the semester's grades are reflected there. If you place your transcript order prior to grades being posted to transcripts, you will need to place a new transcript order.
- See Grade Definitions for an explanation of each grade mark.
- For a guide on how to interpret codes and symbols on a University of Montana transcript, refer to the Transcript Key.
Grade Discrepancies
If there is a discrepancy with a final grade, you will first need to consult with the instructor of the course. If the issue cannot be resolved at the instructor level, the next point of contact is the department chair, followed by the dean of the college.
To change a grade, the instructor of record, department chair, or dean must submit a grade change request.
Faculty Instructions
Step One: Log In
Log in to CyberBear using your NetID and password.
Step Two: Faculty Services
Select Faculty to navigate to the faculty services menu.
Step Three: Faculty Grade Entry
To view the grades you have entered for a current or past semester, select Faculty Grade Entry.
- Once grade editing closes for a semester, the grades that appear here are view only. When viewing a past semester, you will only see the original grade entered.
- After grades post to transcripts, any subsequent modifications will not be reflected in the grade entry module. However, changes will be visible on the student's transcript and in Degree Works.
- Refer to Grading Deadlines to see the date that final grades will be posted to transcripts each semester.