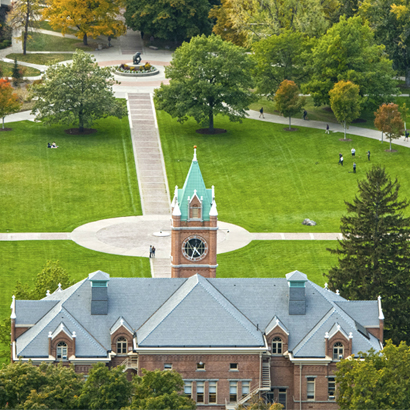Final Grade Entry
Final grades must be submitted by an instructor of record in CyberBear. These may be entered by a primary or secondary instructor of record.
Step-By-Step Instructions
Step One: Faculty Grade Entry
On the faculty services menu in CyberBear, select the first option from the list, titled "Faculty Grade Entry."
Make sure you are in the second tab at the top of the grade entry page, titled "Final Grades."
Step Two: Locate Course
For most of the year, courses from all semesters will be visible on the grade entry page. However, during final grade entry at the end of a semester, this page often will only display course rosters from that semester.
If you see courses from all semesters on your grade entry page, you may need to search or sort the list to find the course you are looking for. View instructions on how to search and sort in Faculty Grade Entry.
Step Three: Open Roster
After locating the course in question, click on the course to open the roster.
The roster will appear beneath your list of courses.
If you are using an Apple device, you may need to click a down arrow to expand the roster if it does not display initially.
Step Four: Enter Grades, Except for I Grades
Use the drop-down menu to select the grade for each student.
Skip any incomplete grades for now - you'll come back to them later. (See Step Eight)
Step Five: Enter Last Dates of Attendance
Certain grades require a last date of attendance. Specifically, a last date of attendance is required for grades equivalent to zero credits earned. You will be prompted to enter a date for F, RF, I, or NCR.
If a student receives only grades earning zero credits for the entire semester, last dates of attendance are used to calculate how much federal financial aid must be returned to the federal government. For this reason, it is critical that dates provided are as accurate as possible.
Entering an NF indicates that a student never began attendance. Please only use this grade if the student did not attend; otherwise, it can negatively impact a student's financial aid if they did in fact begin attendance.
Step Six: Save
Click the "Save" button at the bottom of the page. This both saves your work and records the grade with the Registrar's Office.
Click "Save" often. The system will time out if your screen is inactive for 30 minutes. If you have not saved, the grades entered will be lost.
If you try to save your grades and get a frozen spinning wheel OR if the screen is not displaying properly (e.g. seeing a student's name twice), try switching to a different internet browser, such as Google Chrome, Firefox, Safari, etc.
Step Seven: Fix Errors
Check for error messages in the top right corner of the screen. Make corrections and save changes as needed.
Omitting a last date of attendance is a common reason for seeing an error message.
Step Eight: Enter Any I Grades
Enter the student's last date of attendance first. Then, choose the I grade from the dropdown menu.
Enter the "Incomplete Final Grade," AKA the alternate grade. The alternate grade is the student's current grade in the class if they do not complete any additional work.
Adjust the "Extension Date" if you choose to allow less than one year for the student to complete the work. You can leave the date as-is if you would like to allow the full year.
Click the "Save" button.
Click "Roster" on the far left to toggle back to your full grade roster and repeat for any remaining I grades.
See detailed instructions for entering incomplete grades.
Step Nine: Confirm Submission
Refresh the page to double check that all of your grades have been entered.
The grading status will change from "Not Started" to "Complete" if all grades and last dates of attendance have been entered.
A grading status of "In Progress" indicates that additional grades are still needed. Double check that you have entered grades for all students, including those at the end of the alphabet who could be on a second page.
Resources
Manual Grade Entry Video Tutorial
Manual Grade Entry PDF Instructions
For additional help, you can reach us at grading@umontana.edu, (406) 243-5600, or in person at 623 Aber Hall.
Step One: Faculty Grade Entry
On the faculty services menu in CyberBear, select the first option from the list, titled "Faculty Grade Entry."
Make sure you are in the second tab at the top of the grade entry page, titled "Final Grades."
Step Two: Locate Course
For most of the year, courses from all semesters will be visible on the grade entry page. However, during final grade entry at the end of a semester, this page often will only display course rosters from that semester.
If you see courses from all semesters on your grade entry page, you may need to search or sort the list to find the course you are looking for. View instructions on how to search and sort in Faculty Grade Entry.
Step Three: Open Roster
After locating the course in question, click on the course to open the roster.
The roster will appear beneath your list of courses.
If you are using an Apple device, you may need to click a down arrow to expand the roster if it does not display initially.
Step Four: Enter Grades
Upload your grade roster from a Moodle spreadsheet or your own spreadsheet.
If you assigned an F, NCR, RF, or I grade, your spreadsheet must include a column for Last Date of Attendance.
Incomplete Grades: Add columns for "Incomplete Final Grade" and "Extension Date" if you assign any I grades. The "Incomplete Final Grade" (AKA, the alternate grade) is the student's current grade in the class if no further coursework is completed. The "Extension Date" is the deadline for the student to complete their coursework (maximum of 12 months). See detailed instructions for entering incomplete grades.
The "Rolled" column indicates when the Registrar's Office has rolled grades to transcripts. This column is not the responsibility of the instructor.
Step Five: Last Date of Attendance
Certain grades require a last date of attendance. Specifically, a last date of attendance is required for grades equivalent to zero credits earned.
If your roster does not include the last date of attendance for a F, NCR, RF, or I grade, you will get an error.
If a student receives only grades earning zero credits for the entire semester, last dates of attendance are used to calculate how much federal financial aid must be returned to the federal government. For this reason, it is critical that dates provided are as accurate as possible.
Entering an NF indicates that a student never began attendance. Please only use this grade if the student did not attend; otherwise, it can negatively impact a student's financial aid if they did in fact begin attendance.
Step Six: Save
Make sure to click the "Save" button at the bottom of the page. This both saves your work and records the grade with the Registrar's Office.
Click "Save" often. The system will time out if your screen is inactive for 30 minutes. If you have not saved, the grades entered will be lost.
If you try to save your grades and get a frozen spinning wheel OR if the screen is not displaying properly (e.g. seeing a student's name twice), try switching to a different internet browser, such as Google Chrome, Firefox, Safari, etc.
Step Seven: Fix Errors
After saving, check for error messages in the top right corner of the screen.
Omitting a last date of attendance is a common reason for seeing an error message.
Step Eight: Confirm Submission
To double check that all of your grades have been entered, refresh your browser or log out then log back in.
If all grades and required last dates of attendance have been entered, the grading status will change from "Not Started" to "Complete."
If some grades are still needed, the grading status will display as "In Progress."
Resources
Export Grade Roster Video Tutorial
Export Grade Roster PDF Instructions
As of 4/29/2024, the .xlsx spreadsheet export is not working; please use the .xls spreadsheet export option until the issue is resolved.
Importing Spreadsheet Video Tutorial
Importing Spreadsheet PDF Instructions
Importing Moodle Grades PDF Instructions
As of spring semester 2024, you must also provide an Incomplete Final Grade (aka alternate grade) and Extension Date when you assign an I grade. Step-by-step instructions are available on the Incomplete Grades page.
For additional help, you can reach us at grading@umontana.edu, (406) 243-5600, or in person at 623 Aber Hall.
Troubleshooting
Use Course Search to view who is listed as an instructor of record for a course section.
To add or modify an instructor of record, email registrar_rooms@umontana.edu and include the new instructor's 790 number along with the CRN, subject, course number, and section of the class in question.
A grade roster may not appear on your course list if you are not set up as an instructor of record. To add or modify an instructor of record, email registrar_rooms@umontana.edu and include the new instructor's 790 number along with the CRN, subject, course number, and section of the class in question.
If you see courses from all semesters on your grade entry page, you may need to search or sort the list to find the course you are looking for. View instructions on how to search and sort in Faculty Grade Entry.
If a student is not appearing on your final grading roster, report the omitted student's grade information to grading@umontana.edu using the format below. This information must be sent from the instructor's or department chair's UM email account.
CRN |
SUBJ |
CRSE |
SEC |
ID |
STUDENT NAME |
GRADE |
|---|---|---|---|---|---|---|
|
30648 |
NASX |
100H |
01 |
790123456 |
Bear, Monte |
B |
If a student is auditing a course, these instructions may be followed to report unsatisfactory attendance.
Typically, grades are only submitted for the large lecture section of the course, instead of for each of the lab/recitation sections.