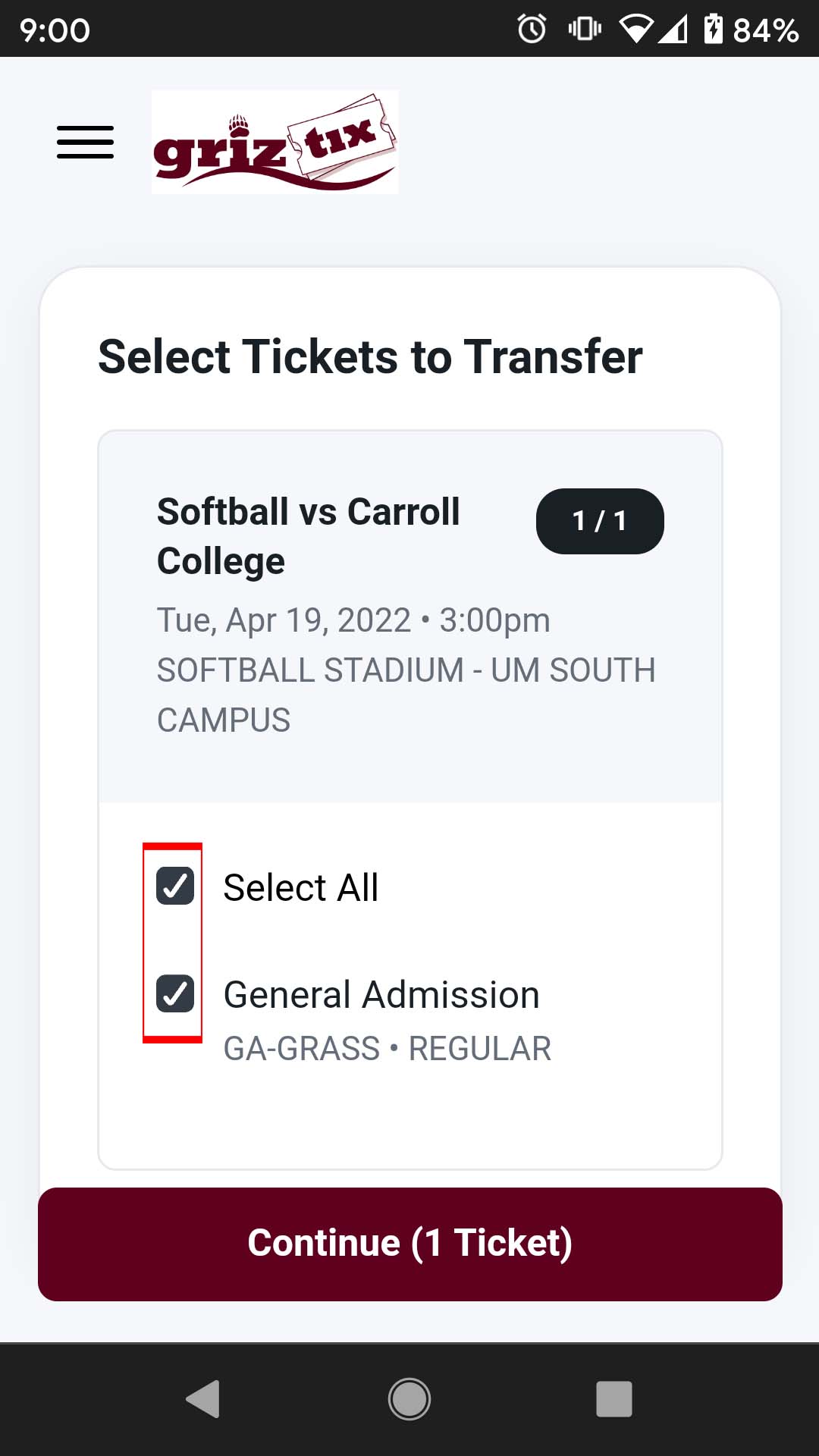Digital Ticketing Guide
Mobile Ticketing - Android Device
*This tutorial is similar when performed on an Android device with Google Pay or Google Wallet. iPhone with Apple Wallet work in a similar same way.
After purchasing tickets from GrizTix.com, you will receive an email containing a link to your tickets. Open that email on your mobile device.
Step 1: Open the email from do_not_reply@umontana.edu titled “GrizTix: Your mobile tickets have arrived!”. Scroll down and you will see the event highlighted in blue. Tap on that link.
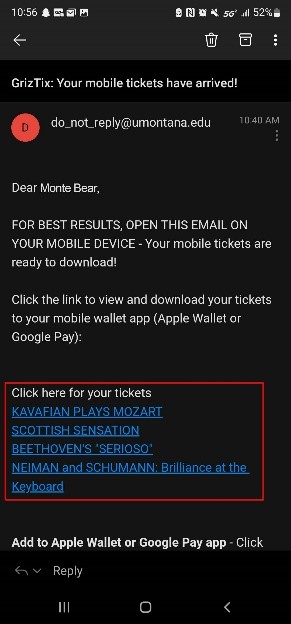
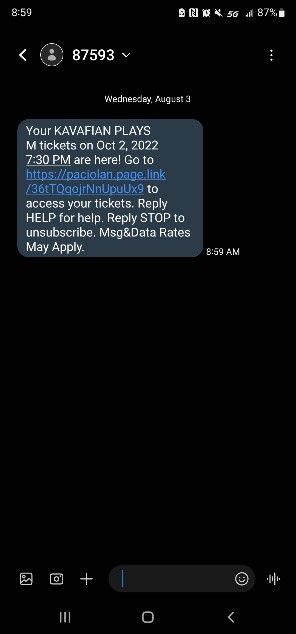
Step 2: The link will bring you to a page with a button for Google Pay (Apple Wallet for iPhone users). Tap the button. Google Pay automatically saves the ticket to the app, for Apple Wallet or Google Wallet, a button that says “Add” will appear in the top right corner. Tap on that to save it to Apple Wallet.
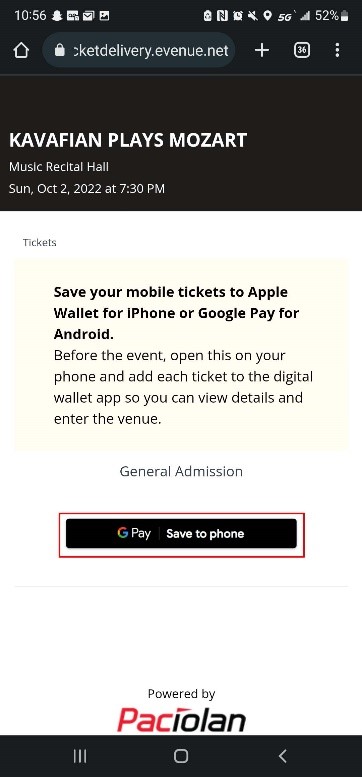
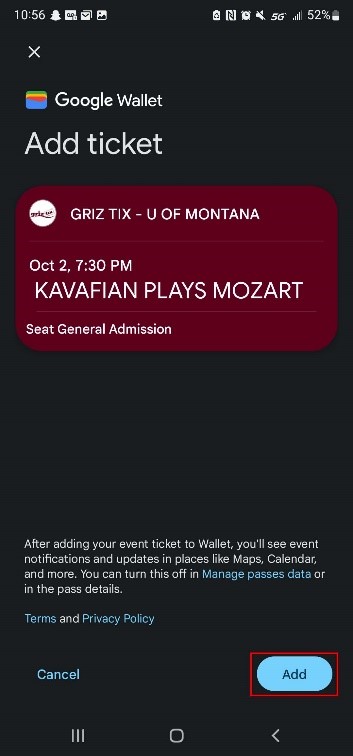
Step 3: View your ticket in your Google Pay, Google Wallet or Apple Wallet by opening the app. Tap on the Griz Icon and your QR code will appear. You will need to present this QR code to the ticket takers at the venue in order to access the event.
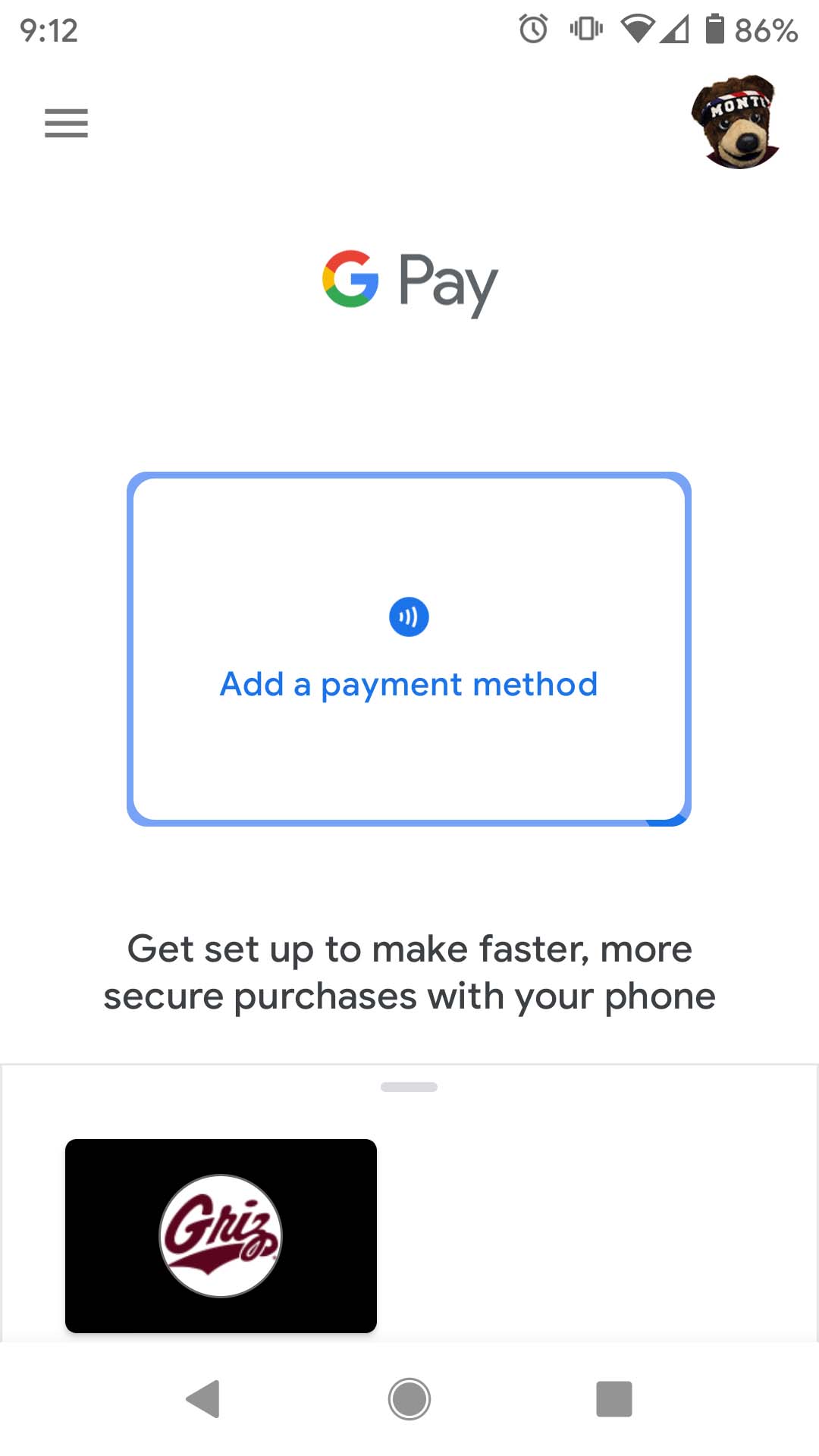
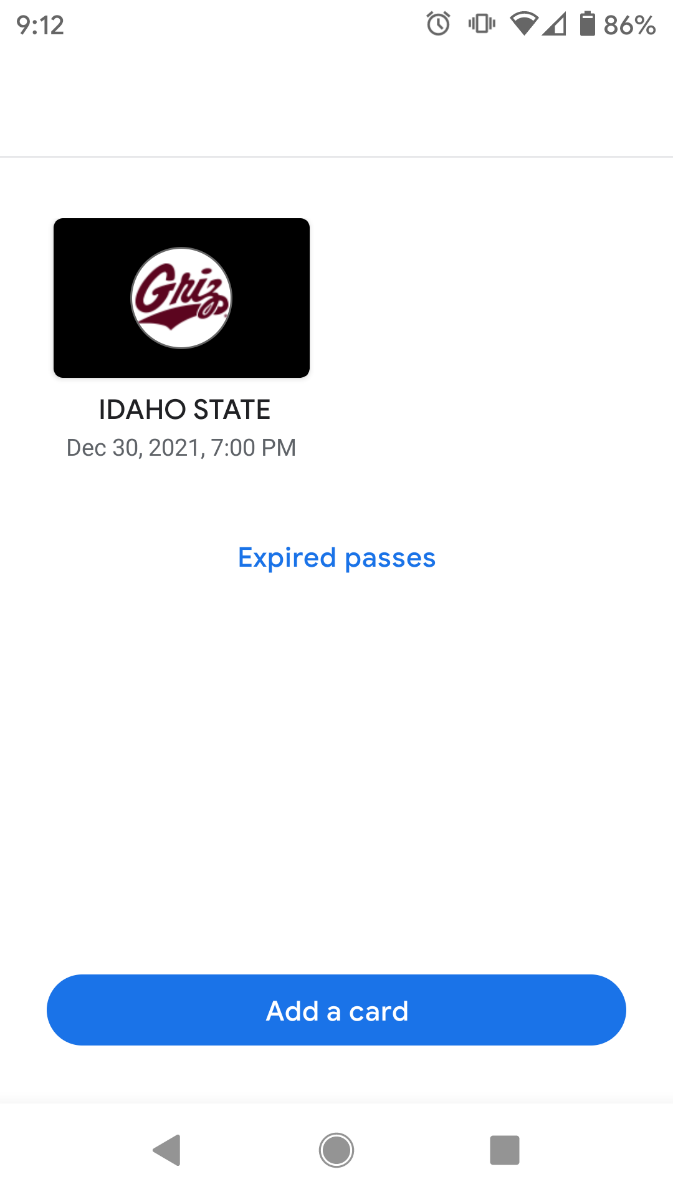
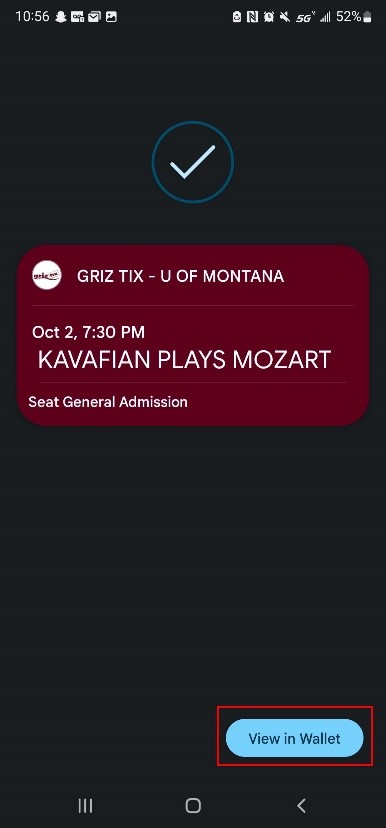
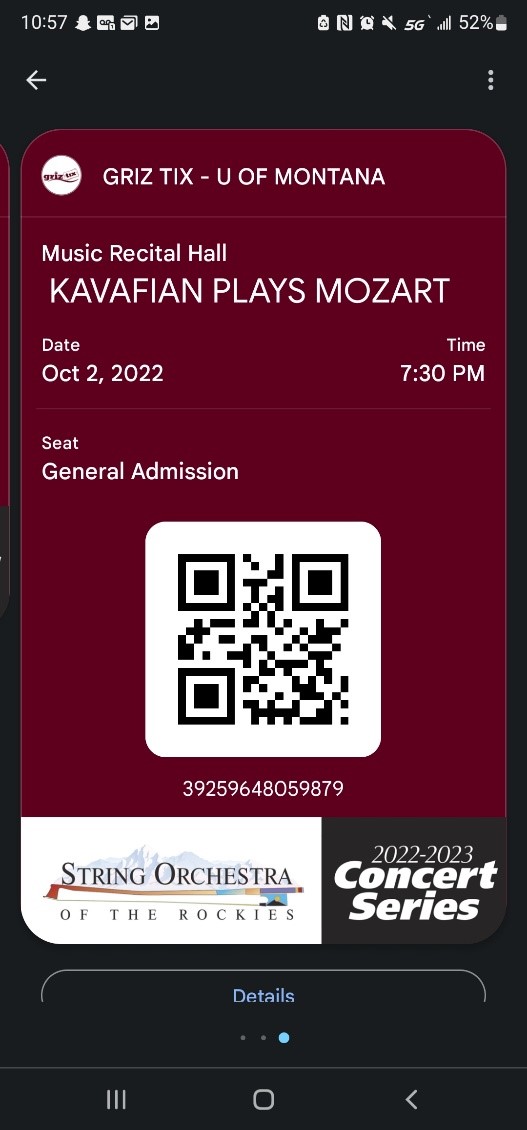
Optional: You may also access your tickets through the GrizTix website. Once you have logged in to your account, tap on the three bars in the top right corner and tap My Account. Once there, scroll down and tap on your event. This will bring you to the page with the black G Pay Save to Phone button shown above.
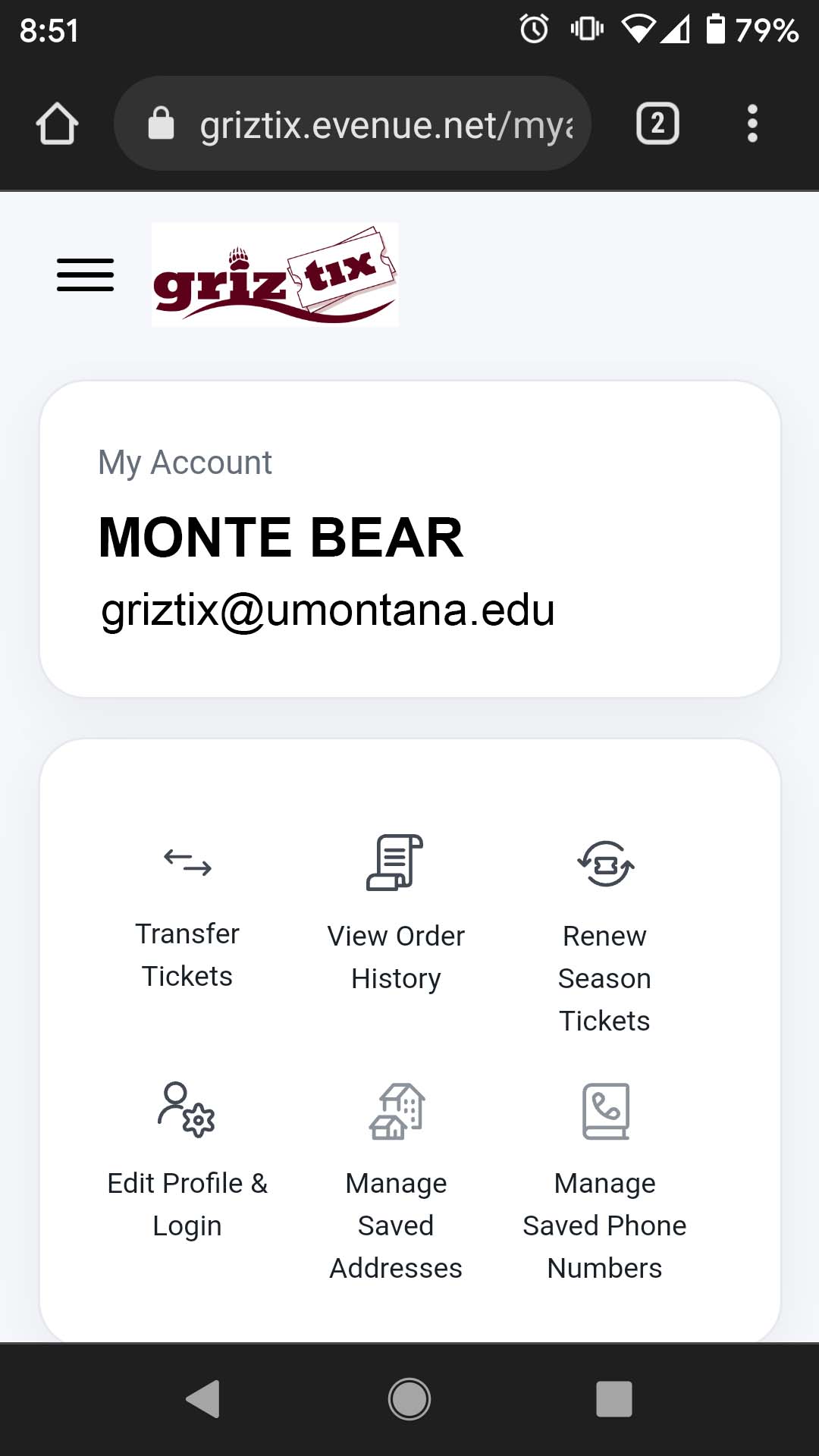
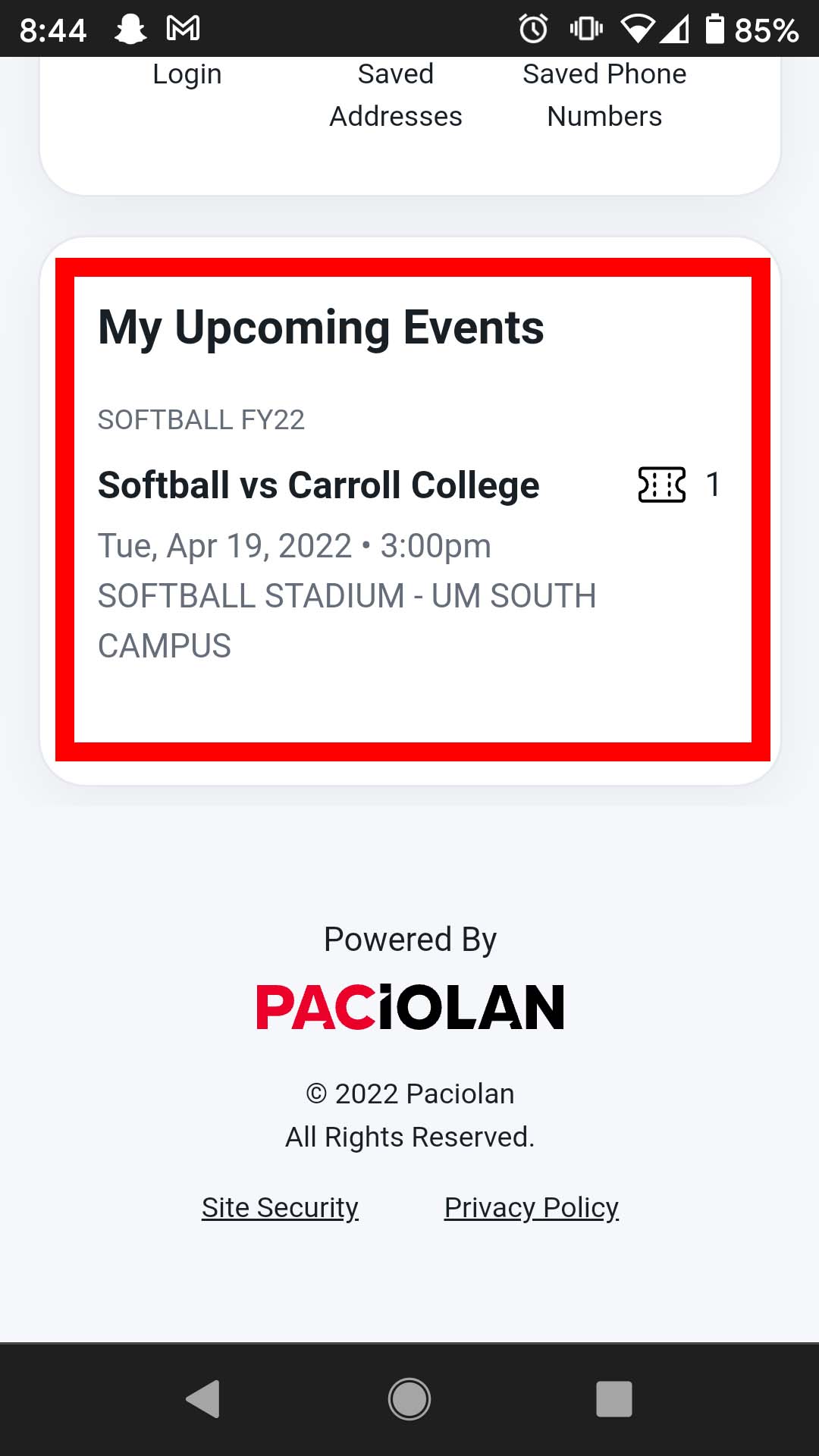

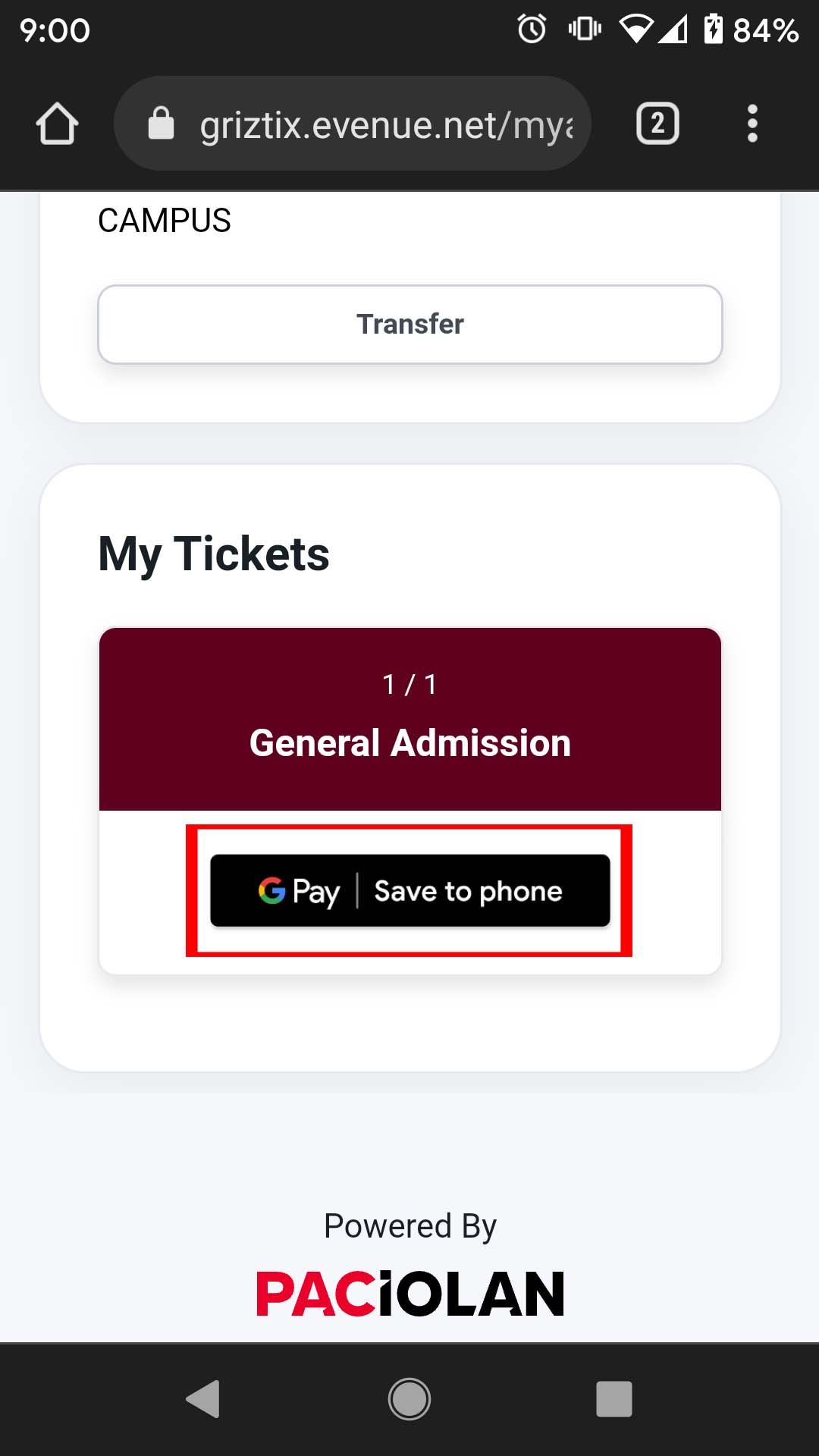
Transfer Tickets
Step 1: Login in to your account on GrizTix.com then click on the three bars in the upper right hand corner and tap My Account. Tap Transfer Tickets.

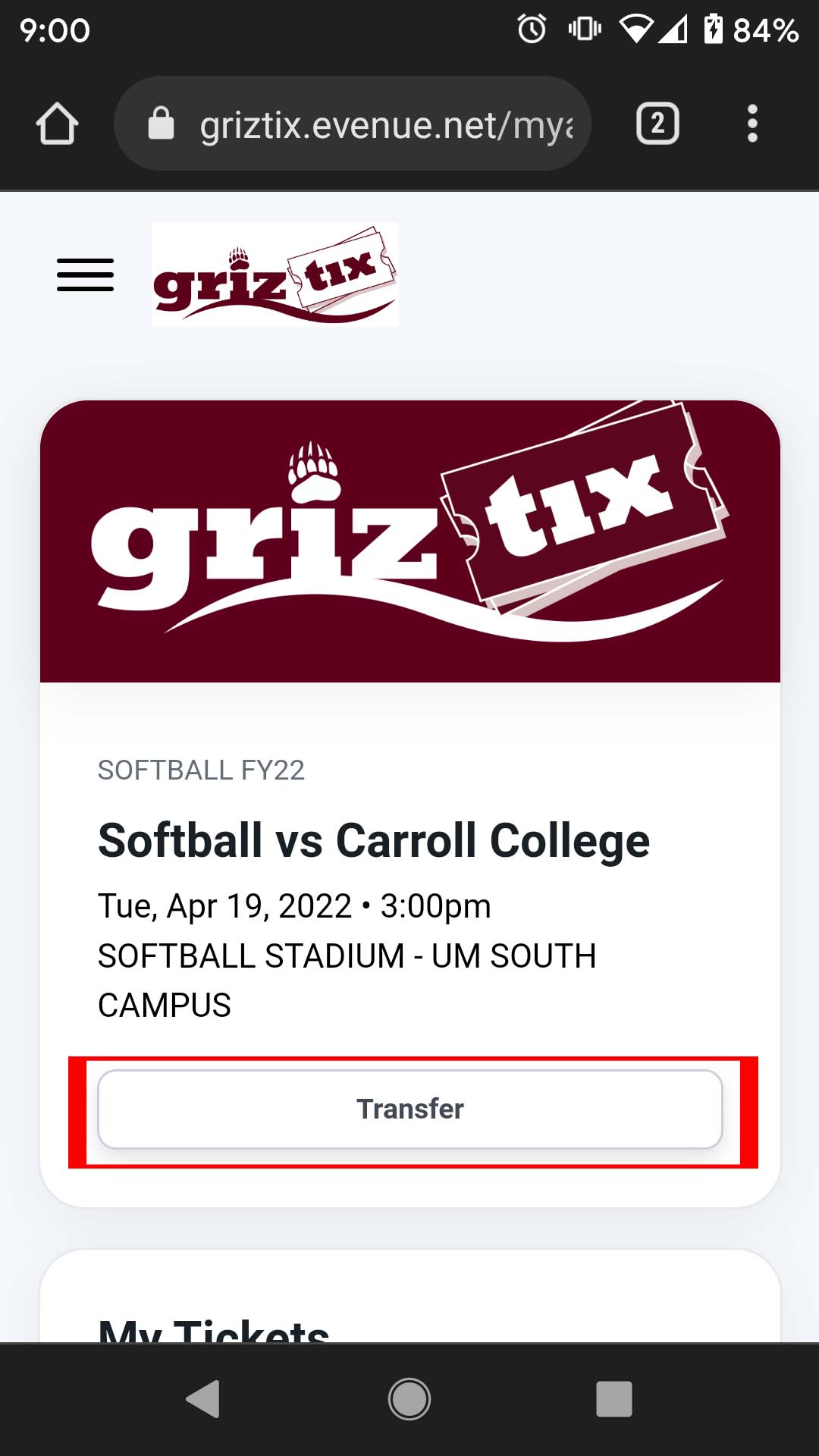
Step 2: Select the tickets you wish to transfer and tap CONTINUE. This will bring you to a screen to input the recipient’s phone number or email. The system will send a text message or email for the recipient to accept the tickets. Once the tickets are accepted, you will receive an email confirming they accepted.