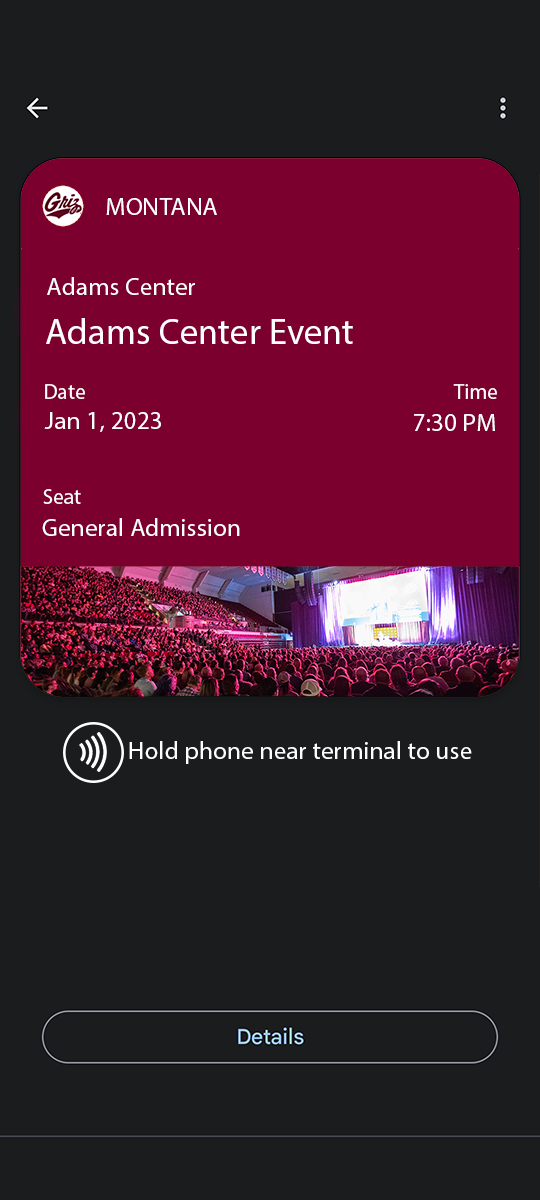Android Ticket Download Tutorial
Android Mobile Ticketing Guide
These Screenshots were taken from a Google Pixel 6 with Dark Mode turned on.
The Event shown in the Screenshots is for demonstration purposes only and does not reflect any real event, date or time.
Step 1: Login to GrizTix.com through your device’s browser app. Google Chrome is the recommended browser to use.
![]()
Step 2: Once signed in, you will be brought to My Account. Scroll down to Upcoming Events.
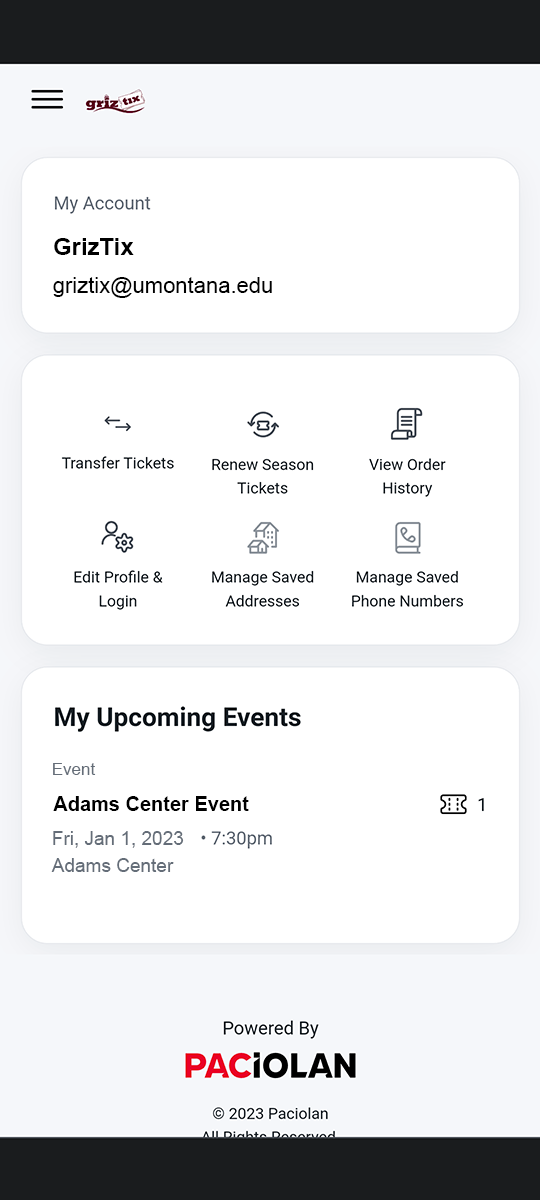
Step 3: Tap on the Event.
Step 4: Tap on the black Add to Wallet button that looks like this:
![]()
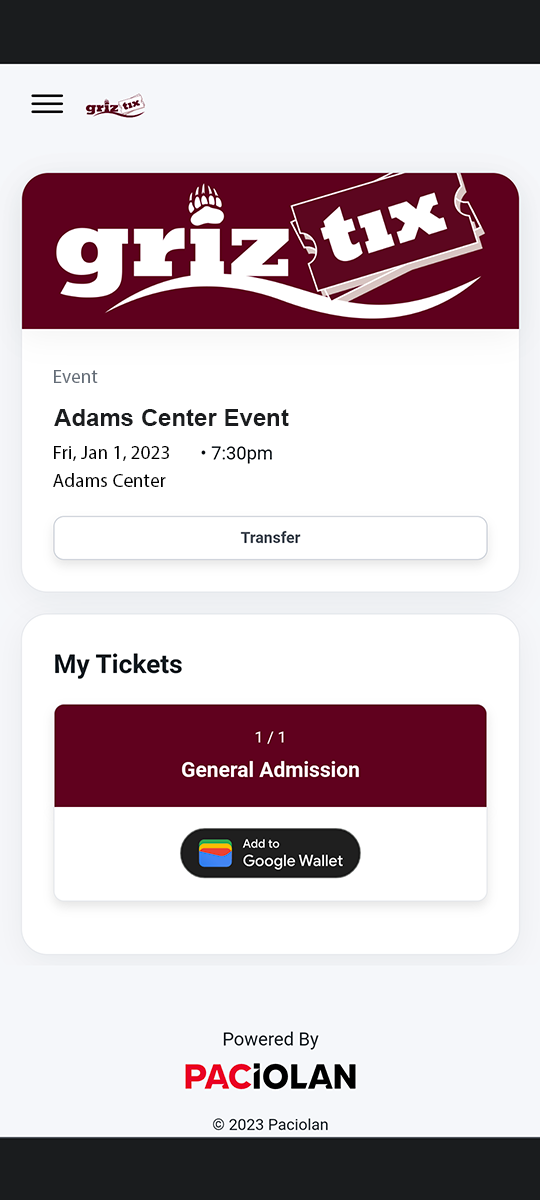
Step 5: The ticket will appear to show you the information. Tap on the Add button.
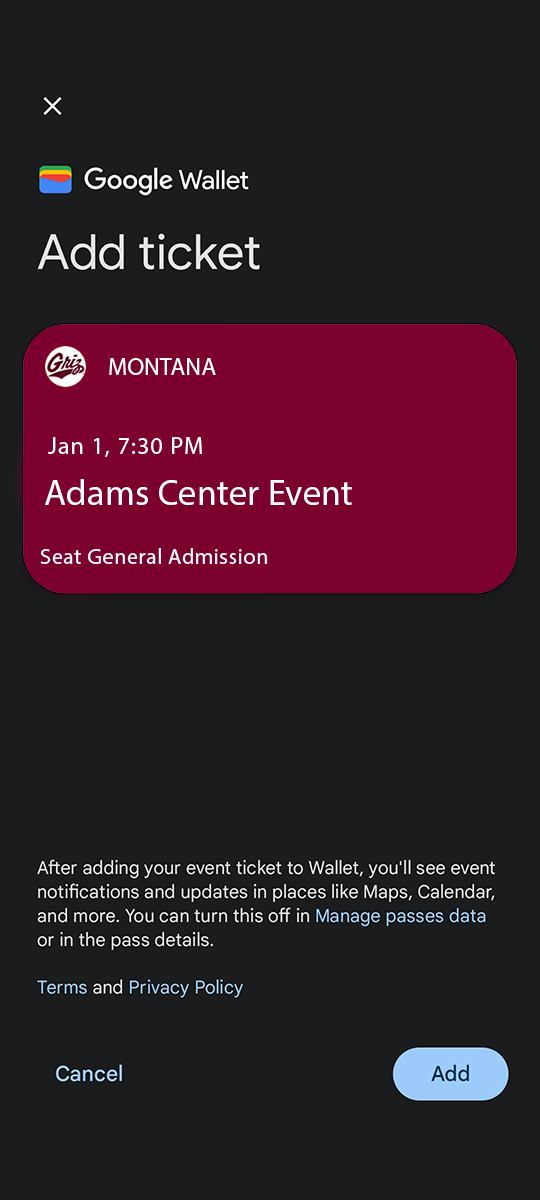
Step 6: When you see the checkmark above the ticket, that means that the ticket was successfully added to your wallet app. You can tap on View in Wallet to go directly to your wallet app to view the ticket.
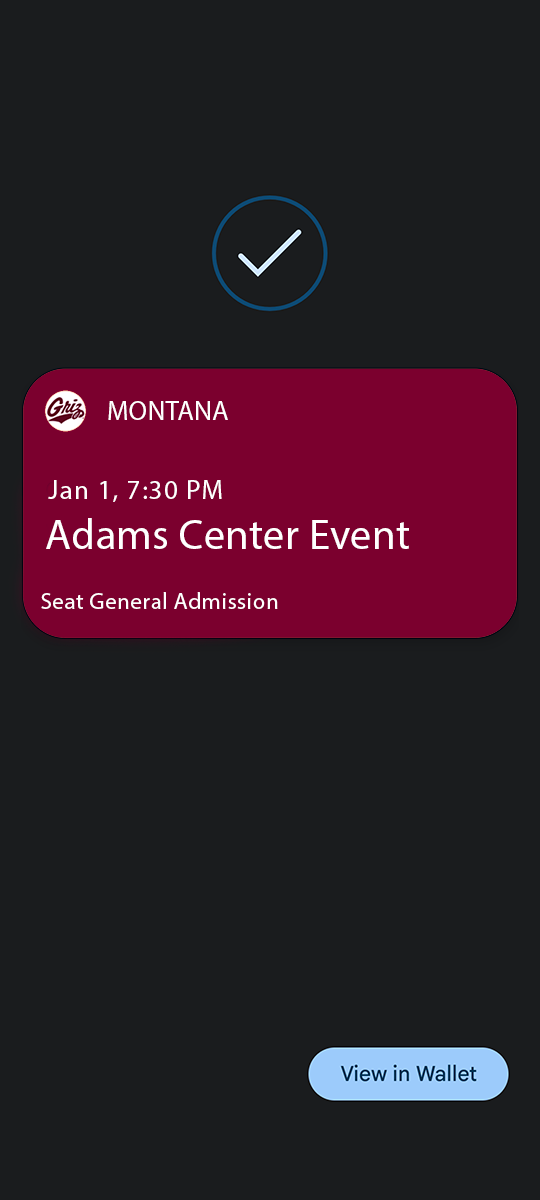
Step 7: Go to your Google Wallet app. Scroll down and tap on the ticket.
![]()
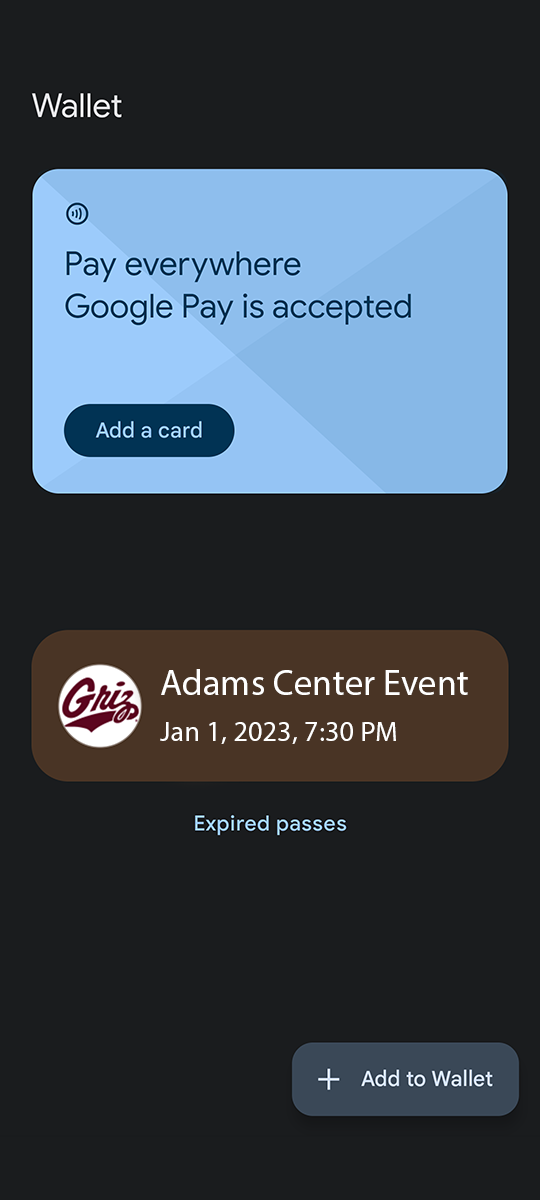
Step 8: The ticket is now able to be scanned at an NFC Terminal or Scanner.