Student Resources

Academic Calendar
When does the semester begin and end? Go to the Registrar's Office website to see the academic calendar.
REGISTRAR'S WEBSITE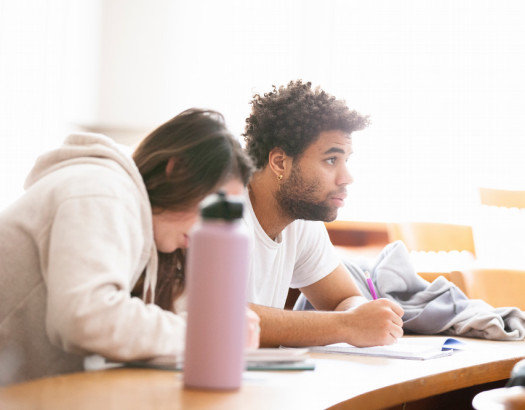
Registration Deadlines
What is the last day to drop or add a class? Go to the Registrar's Office website for important registration deadlines.
REGISTRAR'S WEBSITEScheduling and Preparing for an Appointment
Visit MyUM on the University's home page and choose Navigate.
Use the links under NetID if you have problems logging in.
Select "Schedule an Appointment" on your Navigate profile
Select a Care Unit: Advising
Select a Location: College of Humanities and Sciences LA 133. You will need to
select this even if you plan to meet with your advisor via zoom.
Select a Service: Add Drop Credit/Change Courses, Change of Major/Minor,
General Advising, etc. If you need to meet with someone who isn't your
assigned advisor, choose "Change of Major/Minor."
Select a Meeting Type: In-Person or Zoom
Select a Staff Member: Make sure to select the advisor you would
like to meet with.
Select a Meeting Time: If the date you select does not show any times, it means
the advisor does not have any availability that day. Choose another day or week
using the calendar on the left-hand side of the screen.
Click Schedule Appointment: You will receive an email confirmation and Zoom
link to your UM student email.
General Advising: Come prepared with something to take notes during your appointment, as you may need to record classes, contact information, or action steps. It is also helpful to come with any questions and/or concerns.
If you are preparing for registration: Look at Degree Works in the CyberBear Student Profile to see what requirements you have completed and what you still have left to complete. Use the Course Search tool to see what courses are being offered and when.
To make your appointment quicker and easier, check out the Plan Ahead tutorial video and create a course plan.
Ready to register for classes?
Checking your holds
-
Log in to your Cyberbear Account. Look at the top right of your profile for the word ‘Holds’ and check for a number. If you see a number 1 or higher, that means you have holds on your account which can prevent registration. Click the word ‘Holds’ to see a list of your specific holds.
Clearing your holds
-
Review the Holds Website to find out how to clear your specific holds. Keep in mind that some holds (e.g., Bystander Training) require you to register for and attend an in-person session. Other holds can take time to clear (e.g., if you need to submit an official transcript).
You must connect with your advisor in order to receive your registration pin number. There are two ways you can receive your registration pin:
-
Schedule an Advising Appointment: You can schedule an advising appointment in Navigate to meet with your advisor to plan your courses and check graduation requirements. They will share your pin in the appointment.
- Create a Course Plan in Plan Ahead: You can create your own course plan in Plan Ahead and email your advisor. They will email you your pin if your plan does not require any significant changes. They may request an advising appointment with you if your plan needs substantial modifications.
After you connect with your advisor, your pin will be saved in the "Notes" section on your Cyberbear Student Profile (to the right of your profile photo).
Registration opens on different days for different students. There are two ways for you to check when registration opens for you:
-
Review the Priority Registration Timetable on the Registrar’s Office website. You will need to know your class standing (freshman, sophomore, junior, senior, post-baccalaureate) and if you are in any cohorts (Honors, Athletes, Four Bear, ODE, Veterans).
-
Check your Registration Time Ticket on your Cyberbear Account. Log in to your profile under the semester you plan on registering for and click the Registration Notices link in the top right of your profile and look for Time Ticket. You must have the correct semester to view your time ticket.
Log in to your Cyberbear Student Profile and click the "Registration" tab (in the list of tabs below your profile photo). Select the semester you need to register for, click "Register for Classes," select your semester (again), and input your registration pin. You can import a plan from Plan Ahead or search for individual courses.
The Registrar’s Website lists many different tutorial documents and videos to assist with registration. They have tutorials for registering for variable credit hours, registering for a waitlist, registering for a linked course, using Plan Ahead, etc. Please refer to these resources if you need assistance with registration.
If you receive any error messages, first try to troubleshoot the error yourself by reviewing the list of Cyberbear registration errors. If you need to obtain consent of instructor to register, email the instructor. If you cannot fix the error on your own, email your advisor with the following information:
- Student name and ID# (790123456)
- Course subject, course number, and CRN# (PSYX 100S CRN# 30930)
- Screenshot of error message or type out the exact wording of the error message



