The PI Dashboard
-
-
- Once an employee approves their record, it is displayed under the "Awaiting My Approval" section on the PI Dashboard and PI homepage categorical menu.
- If an employee doesn’t have an active umontana alias, then the PI is required to approve the assigned record, both as the employee and as the PI.
- Entries that the PI has to approve as the employee appear in the “Awaiting My Approval” section on the PI Dashboard and PI homepage categorical menu. A record can be accessed and approved from either location.
- Notification emails alerting users of late records are issued to the PI only, and only have a link to the PI Dashboard.
-
Review the complete: PI Dashboard Guide
Approving as a PI
-
-
- All pay records within "My Approvals" are records that the PI must review and take action on.
-
Review the complete: PI Approvals Guide
Approving as an Employee
-
-
- Click “Approve” or "Not Approve" for each pay record and take the appropriate action.
- PIs may be required to approve their own record twice: once as an employee, and again as the acting PI.
- PIs with their own employee records will appear in the “Awaiting Other’s Approval” category until the PI takes action first as the employee.
- Click “Approve” or "Not Approve" for each pay record and take the appropriate action.
-
Review the complete: Employee Approvals Guide
Helpful Tips
Forwarding Records
- To forward an approval, go to the PI Dashboard or Employee Approval and click the forward button. Then complete the forwarding steps outlined below in order to re-route the form to a new recipient for approval.
- Search for and designate the individual who will receive the forwarded notification.
- Confirm this is the appropriate recipient and click send.
PI Dashboard Forwarding View
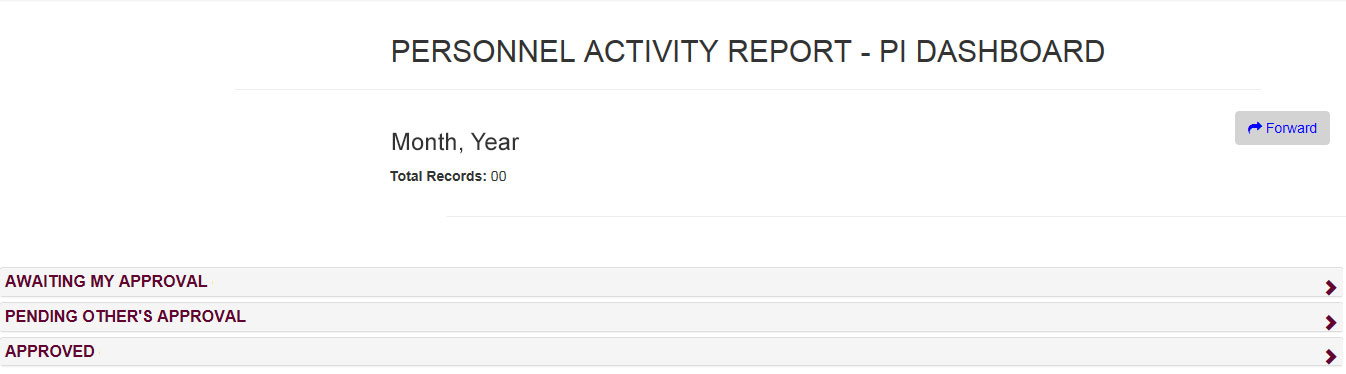
Employee Forwarding View
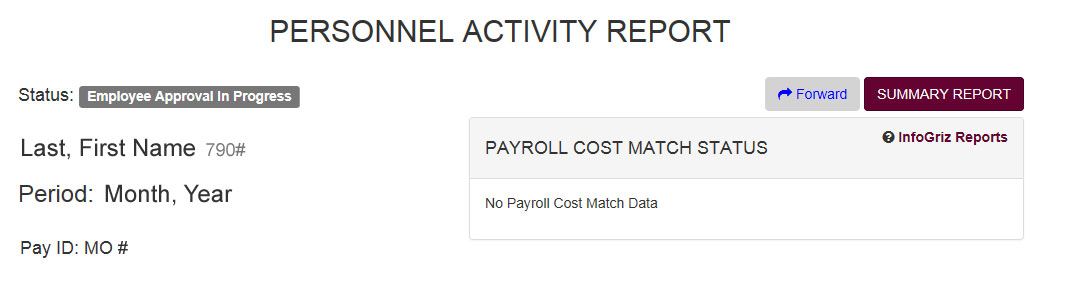
Forwarding Tips:
- To forward an e-mail, go to the “Pending Other’s Approval” category on the PI Dashboard, select the desired form and click the forward button. Then complete the forwarding steps outlined above in order to re-route the form to a new recipient for approval.
Attaching Files
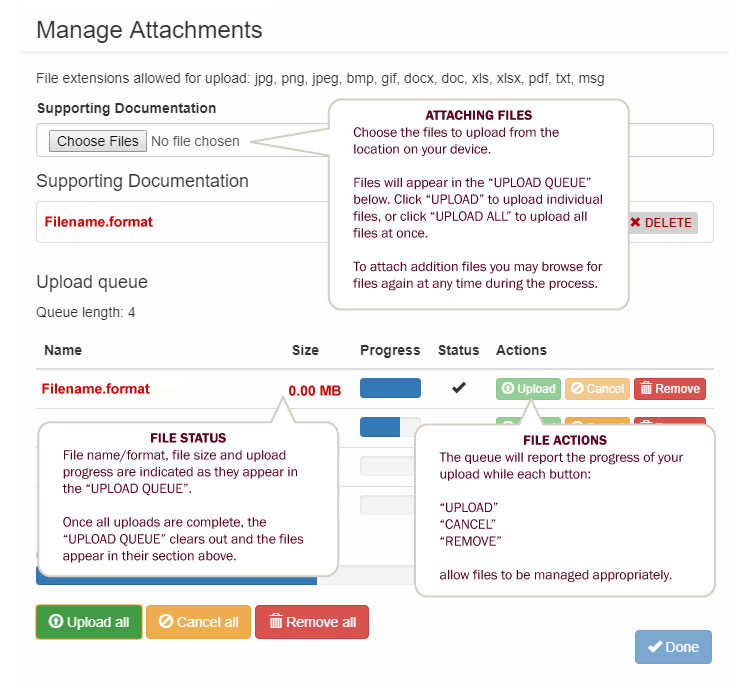
- Click “CHOOSE FILES” to upload from the location on your device.
- Files will appear in the “UPLOAD QUEUE” below. Click “UPLOAD” to upload individual files, or click "UPLOAD ALL" to upload all the files at once.
- To attach additional files you may browse for files again at any time during the process.
File name/format, file size and upload progress are indicated as they appear in the “UPLOAD QUEUE.”
- Once all uploads are complete, the "UPLOAD QUEUE" clears out and the files appear in the section above.
The queue will report the progress of your upload while each button allow files to managed appropriately:
- “UPLOAD”
- “CANCEL”
- “REMOVE”
Other Approvals
Contains pay records that either you have approved for the employee or approvals that are assigned to other PIs. All information under "Other Approvals" is read only.
Notification Emails
Are issued at the following stages of the process:
- To the employee when the initial pull occurs. The associated Departmental Research Administrator (DRA) also receives a notification.
- To the PI if an employee record requires PI action or is late based upon the established process timeline.
- To the SPS after the PI completes approval and only when corrective action is required or cost match is present.
- To the ORSP Director following two previous late notices.
