Links
Links are used to take your web traffic from one location of your site to another. Links are added to a page using the Insert/edit link function in the WYSIWYG editor and are typically formatted as text, row buttons or column buttons.
Make Link Text Self-Descriptive
When creating text links on your website, ensure you're following web best practices by making link text that clearly describes where the link will take the visitor. This is an accessibility requirement.
Bad Link Text
Click here to visit University of Montana.
Using the link text of "Click here" is not specific and does not provide visitors the ability to quickly scan the page for the link they are looking for. This is especially challenging for users who use assistive technologies (such as blind users with screen readers), who may listen to all the links out of the context of the rest of the page content.
Good Link Text
Visit the University of Montana website to learn more.
Linking the text "University of Montana website" is self-describing, making it clear that anyone who clicks that link will go directly to UM's site.
Insert a Link
-
Highlight the text or click to select the image that will be a link.
-
Click the Insert/edit link icon in the toolbar.
-
Leave Class set to None.
-
Click Ok.
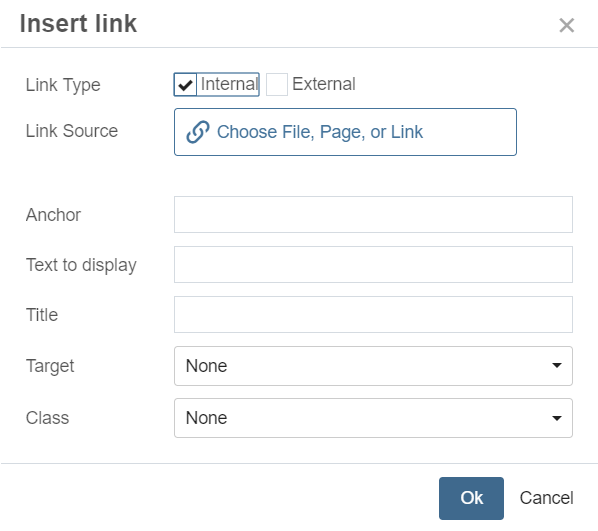
Link Source
Internal Link
Internal Links are those which direct web visitors from one asset (page, document) to another within your website.
- In the Insert Link window, select Internal for Link Type.
- Click Choose File, Page, or Link in Link Source.
- Choose the appropriate asset within the same site.
- Click Ok.
External Link
External Links are those which direct web visitors to external web pages or websites.
- In the Insert Link window, select External for Link Type.
- Copy and paste the external URL in Link Source.
- Add Anchor link text if needed.
- Click Ok.
Email Link
Email Links are used to link to an email address. When clicked, a message with the linked email address will open in the web visitor's default email client.
- In the Insert Link window, select External for Link Type.
- Type "mailto:" followed by the email address in Link Source.
Example: mailto:webhelp@mso.umt.edu. - Click Ok.
Anchor Link
Please note: We don't recommend using anchor links on your site. If your page is so long as to require anchor tags, please consider creating a separate page or pages for the excess content.
