Save and Preview Content
Changes made to a block, file, folder or page must be submitted after editing. Content can be saved by previewing a draft of your changes before submitting or bypassing the preview to submit your changes.
Note: Submitting your changes on an asset does not update your live site. Updates to the live site are made through the process of publishing.
Preview and Submit
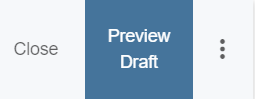
- After making changes to your page, click Preview Draft in the upper right.
- A preview of the updated page will display in the workspace.
- Review the page and complete the following actions as needed:
- Click Submit; add comments if needed and click Check Content & Submit; complete the content check and click the checkmark to submit.
- If revisions are needed, click Edit; make edits and repeat steps above.
- To discard the edits you made and revert to the original version, click Discard.
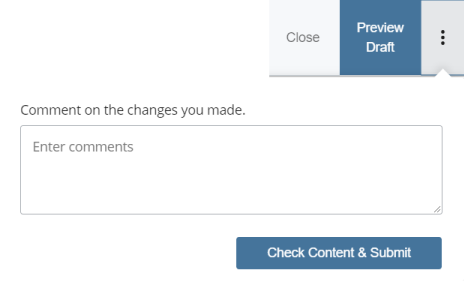
- After making changes to your page, click ⋮ menu in the upper right.
- Add comments if needed (Cascade will try to provide a description of your changes)
- Click Check Content & Submit; complete the content check and click the checkmark to submit.
Drafts
As you're working on updating content on a page, Cascade continuously saves a draft version of the page. Closing or clicking out of the editing interface automatically saves a draft. Additionally, clicking Preview Draft saves a draft. The next time you enter the editing interface, you'll be notified that a draft was recently saved with the following message with options to preview changes, resume editing or discard the draft.
Edit a Draft
When a page has a draft saved, a drop down menu will appear before the page name in the upper left of the workspace. The drop down allows you to view the current version of the page or the saved draft. Select Draft from the drop down menu and select Edit to make changes to the draft.
Access Your Drafts
All saved drafts can be accessed by clicking My Content in the toolbar and then selecting Drafts.
Drafts can also be seen in the dashboard by clicking Home (Cascade logo) and selecting the Drafts tab in the My Content widget.
Content Checker
When saving and submitting your content, you'll be prompted to complete a spell check, broken link check and an accessibility check for all content on the page. Cascade will flag any content that appears to be misspelled, broken or inaccessible.
Spell Check
The Spell Check provides a list of misspelled or unfamiliar words and allows you to choose from the following actions.
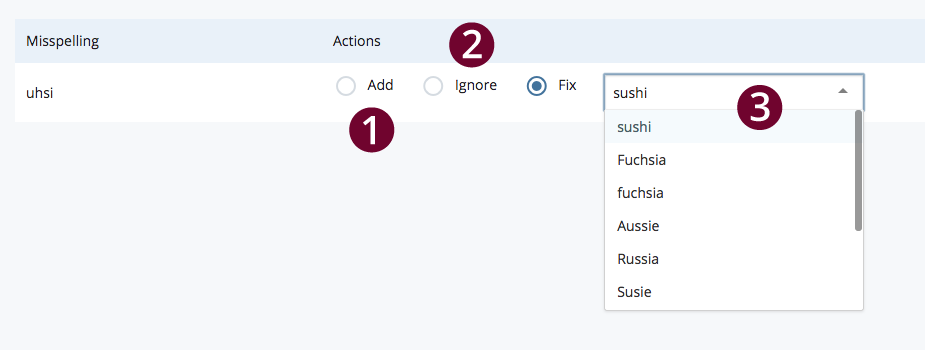
- Add word to the dictionary associated with your Cascade account. Cascade will recognize this word in future Spell Checks.
- Ignore a misspelled word. This is checked by default.
- Fix a misspelled word by choosing a suggested word from the drop down menu.
Broken Links
The Broken Link checker scans your content for links that are returning as broken and allows you to choose from the following actions.
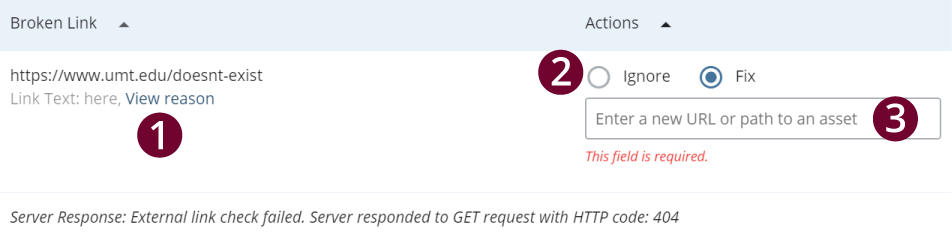
- View reason displays information about the source of the broken link.
- Ignore the broken link. This is checked by default.
- Fix the broken link by providing a new URL.
Accessibility
The Accessibility checker reviews your content and lists items that may not meet web accessibility standards on the page. Click on Inspect to the right of the listed item to open a detailed explanation of why the content doesn't meet accessibility standards and recommendations for fixing the issue.
