Request for Budget Change
IMPORTANT NOTES
- Transfers between Operating/Personnel: The transfer of budget between Operating and Personnel expense accounts is not allowed using the U-Approve Request for Budget Change form. Please consult the Banner Budget Controls for more information before taking further action.
- Auxiliary & Designated Budget Change Requests: will be processed weekly on Wednesdays.
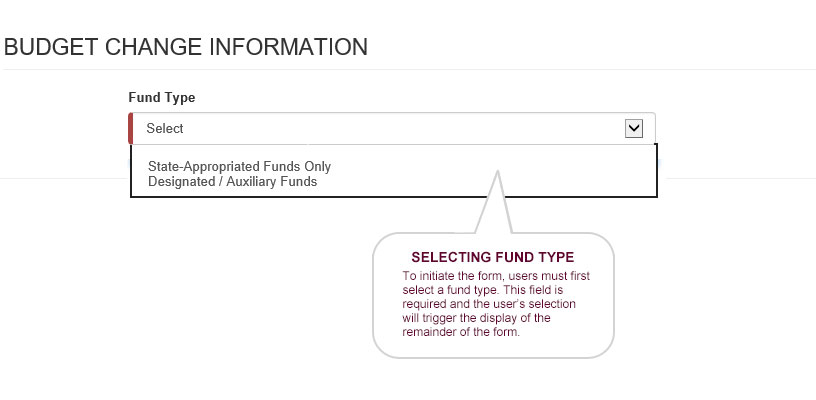
SELECTING FUND TYPE
To initiate the form, users must first select a fund type. This field is required and the user’s selection will trigger the display of the remainder of the form.
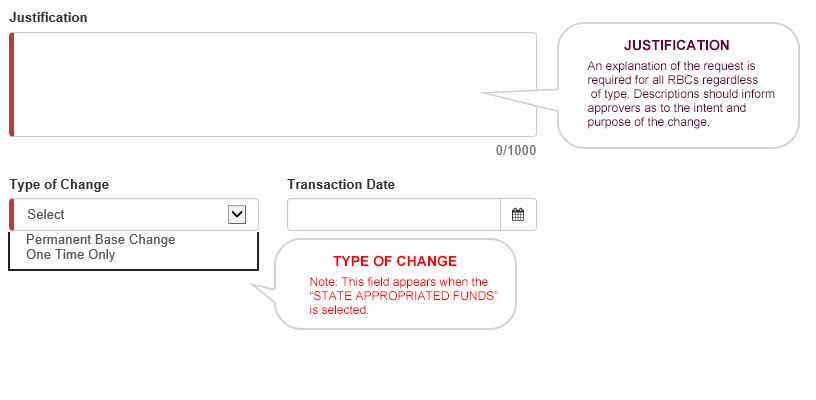
JUSTIFICATION
An explanation of the request is required for all RBCs regardless of type. Descriptions should inform approvers as to the intent and purpose of the change.
TYPE OF CHANGE
Note: This field appears when the “STATE APPROPRIATED FUNDS” is selected.
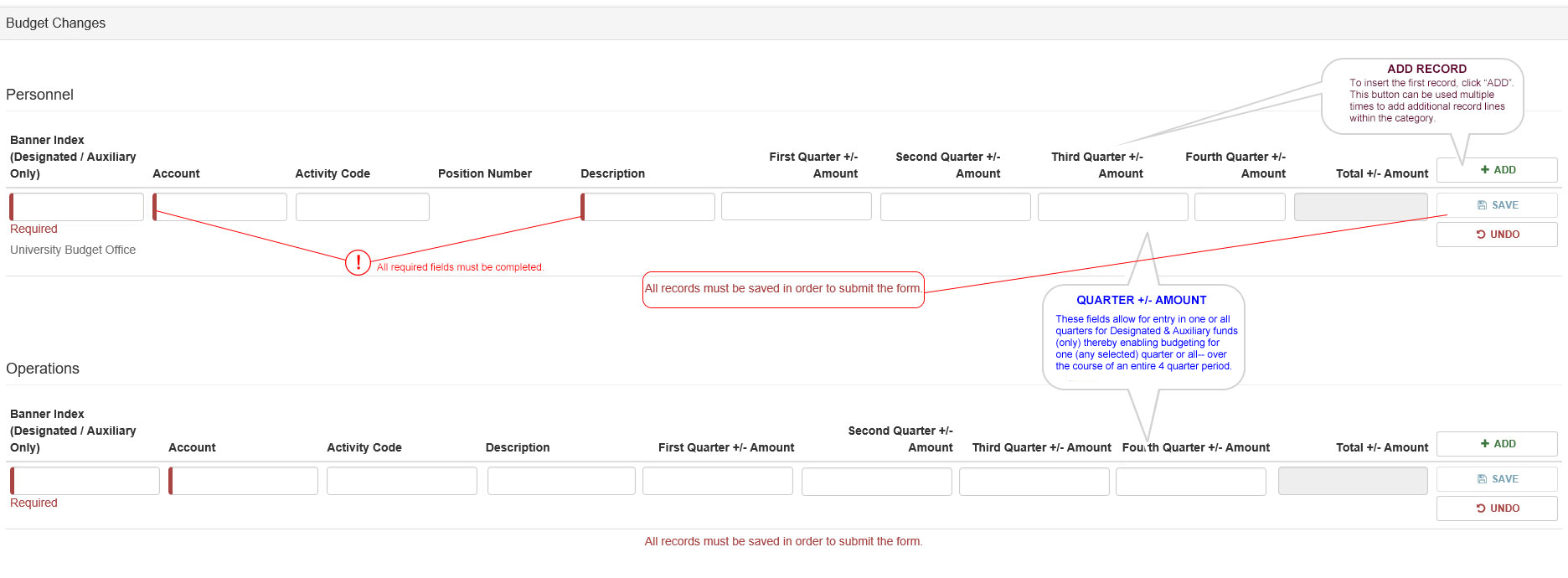
ADD RECORD
To insert the first record, click “ADD”. This button can be used multiple times to add additional record lines within the category.
REQUIRED FIELDS & SAVING
Note: All required fields must be completed. All records must be saved in order to submit the form.
QUARTER +/- AMOUNT
These fields allow for entry in one or all quarters for Designated & Auxiliary funds (only) thereby enabling budgeting for one (any selected) quarter or all-- over the course of an entire four quarter period.
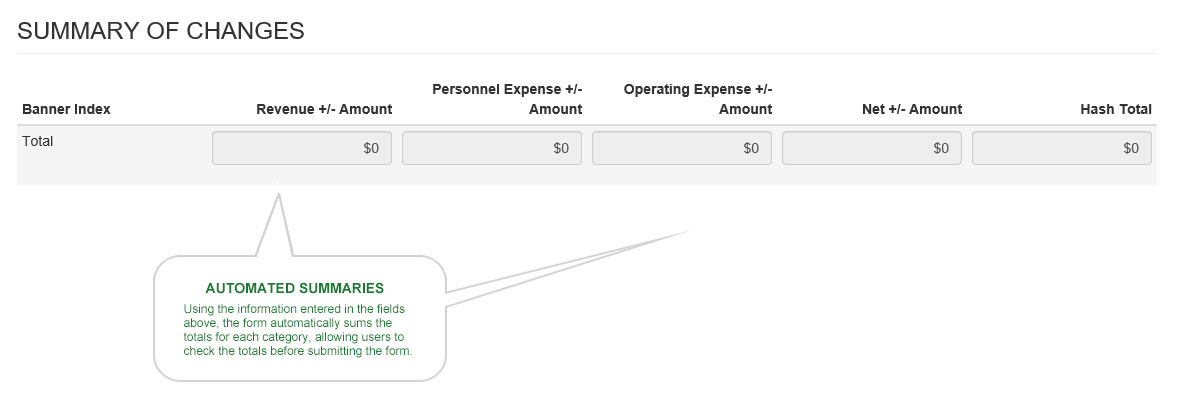
AUTOMATED SUMMARIES
Using the information entered in the fields above, the form automatically sums the totals for each category, allowing users to check the totals before submitting the form.
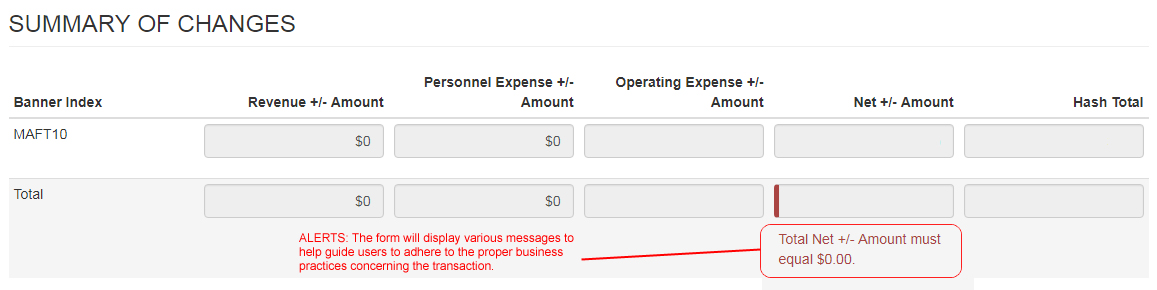
ALERTS
The form will display various messages to help guide users to adhere to the proper business practices concerning the transaction.
ATTACHING FILES
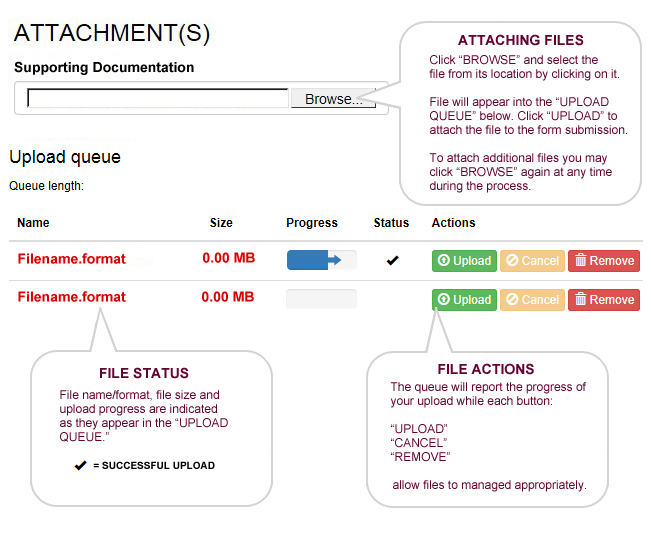
- Click “BROWSE” and select the file from its location by clicking on it.
- File will appear into the “UPLOAD QUEUE” below. Click “UPLOAD” to attach the file to the form submission.
- To attach additional files you may click “BROWSE” again at any time during the process.
File name/format, file size and upload progress are indicated as they appear in the “UPLOAD QUEUE.”
- A "CHECK MARK" indicates a successful file upload and attachment.
The queue will report the progress of your upload while each button allow files to managed appropriately:
- “UPLOAD”
- “CANCEL”
- “REMOVE”
