Non-Administrators
Managing Your Profile
Follow these steps to manage your user profile on the employee database.
Photos
Employee photos are cropped within the system to maintain a consistent look across campus websites.
Your profile photo will be a square. You will be able to crop your photo after you upload it.
Please refer to Brand Guidelines — Photography for UM photo guidelines.
Photo Sizes
- Photos must be a JPG/JPEG file under 1000 KB. This helps keep websites accessible to those with low bandwidths.
- Photo size should be 300x300 to 500x500 pixels.
Adding a Photo
To add or change your photo:
- Prepare your image to meet the size guidelines above.
- Select Manage Photo from the additional features and uploads menu.
- Click the Choose File button and upload image file from your computer. The name of your selected file will appear next to the button.
- Click red Submit Photo button.
- In the next step, crop your image to a square, following the instructions on the screen.
- Click the red Save Photo button.
- Save changes to your profile.
CV/Resume
When you upload a CV, the new document will automatically replace the old document.
Prepare your Document
- Prepare a Word or PDF document.
- Give your document a concise name (Example: example-cv-2016.docx).
Uploading a CV
To upload a new CV:
- Log in to the Employee Database.
- Select "Manage CV" from the options to the right of your photo.
- In the next window, select "Choose file".
- Browse to and select your CV document.
- Click the red Upload button.
- If your upload is successful, you will be taken back to your profile, and the message "CV uploaded successfully" will appear in a green bar at the top of your profile.
Managing and Linking Files
To include a document or image in your profile, you will first need to upload the file. You may upload files (.doc, .doc, .pdf, .jpg) into the Employee Database.
Uploaded files do not automatically appear in faculty details pages. Documents must be linked to text and images must be inserted within a content area.
Uploading Files:
Before uploading files, please rename in a way that follows recommended naming conventions.
Please resize images to 72 ppi and dimensions of less than 800 x 400 (or 400 x 800) pixels.
Steps for uploading a file:
- Select "Manage Faculty Files" from the options list.
- The window that opens will include a list of previously uploaded files.
- Click the Choose File button.
- Browse to the file on your computer, and select the document you wish to upload.
- Click the Upload File button. The uploaded file will appear in the file list.
- To exit the window and go back to your profile, click the "X" in the top right-hand corner of the window.
Deleting Files:
To permanently delete files, click "Delete" next to the file you wish to remove from the list.
Note: Please remove old and unused or outdated files periodically.
Linking a Document File:
To link a file to text within a field:
- Select Manage Faculty Files from the options list.
- In the file list, copy the URL for the file you wish to link.
- Go to the field that contains the text to which you wish to link the file.
- Highlight the text (*title) that will serve as the link.
- Select the link icon (linked chain) in the editing tools.
- In the window that opens, paste the URL into the URL field. Select http:// in the Protocol dropdown menu. The system should strip off the http:// from the URL you pasted in, but you may want to check to make sure it is not being repeated.
- Click OK.
- On your profile page, click the large red Save Changes button.
*To best meet accessibility standards, link the title of the publication rather than to text that reads "Download PDF", which will not provide title information to a screen reader user.

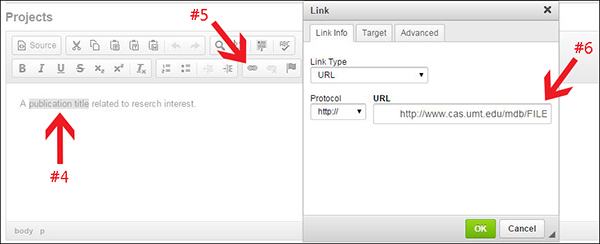
Inserting an Image into a Content Area:
Before uploading an image, resize to 72 ppi and dimensions of less than 800 x 400 (or 400 x 800) pixels. Many images can be smaller than this.
To insert an image into a content area:
- Select Manage Faculty Files from the options list.
- In the file list, copy the URL for the image you wish to insert into a content area. (See above.)
- Go to the field where you wish to place the image.
- Place your curser where you would like the image to be.
- Select the image icon (picture of mountains) in the editing tools.
- In the window that opens, paste the URL into the URL field. Add alternative Text (Brief description that conceptualizing the image). (You should see a preview of your image.)
- You can also check the size of your image here and resize as needed (make sure the lock icon in locked to retain the aspect ratio).
- Click OK.
- On your profile page, click the large red Save Changes button.
If this process does not work, it is mostly likely because your image is either too large or in a file type that the system does not accept.
Updating Your Profile
General Notes
- Use the the red Save Changes button often during your editing session.
- The green Updated Successfully bar at the top of the window indicates that your changes have been saved.
Changes to Your Profile
- Changes to your profile can take up to an hour to appear live. (A cache ensures quick load times.)
- If changes do not appear on the live site, please refresh your browser or clear your cache.
Personal Information (1)
Employee Type
Your employee type (official HR types) will be assigned by an administrator when you are added to a department or group. It is important that faculty types are correct as this information is pulled to the UM Online Catalog. If your employee type changes, please contact your unit administrator to make the change in the system.
Title
Enter your title. (Examples: Chair, Director, Administrative Associate, Professor, Manger)
Home Department
Not pictured above. Added Fall 2020. This is a new field for interdisciplinary programs and other appropriate groups. The field will be pulled only when necessary (Only available in SFD EDB Plugin at this time.) See Neuroscience example.
Enter the home department or office in which you are employed.

Personal URL
Enter the URL for your personal, lab, or other website. (There is no need to put the URL for profile page on your department website as it will just loop back to the same page.)
Photo (2)
Follow the instructions for uploading a photo.
CV (2)
- Follow the instructions for uploading a CV.
- Manage Faculty Files (2)
- Follow the instructions for Managing and Linking Publication Files.
